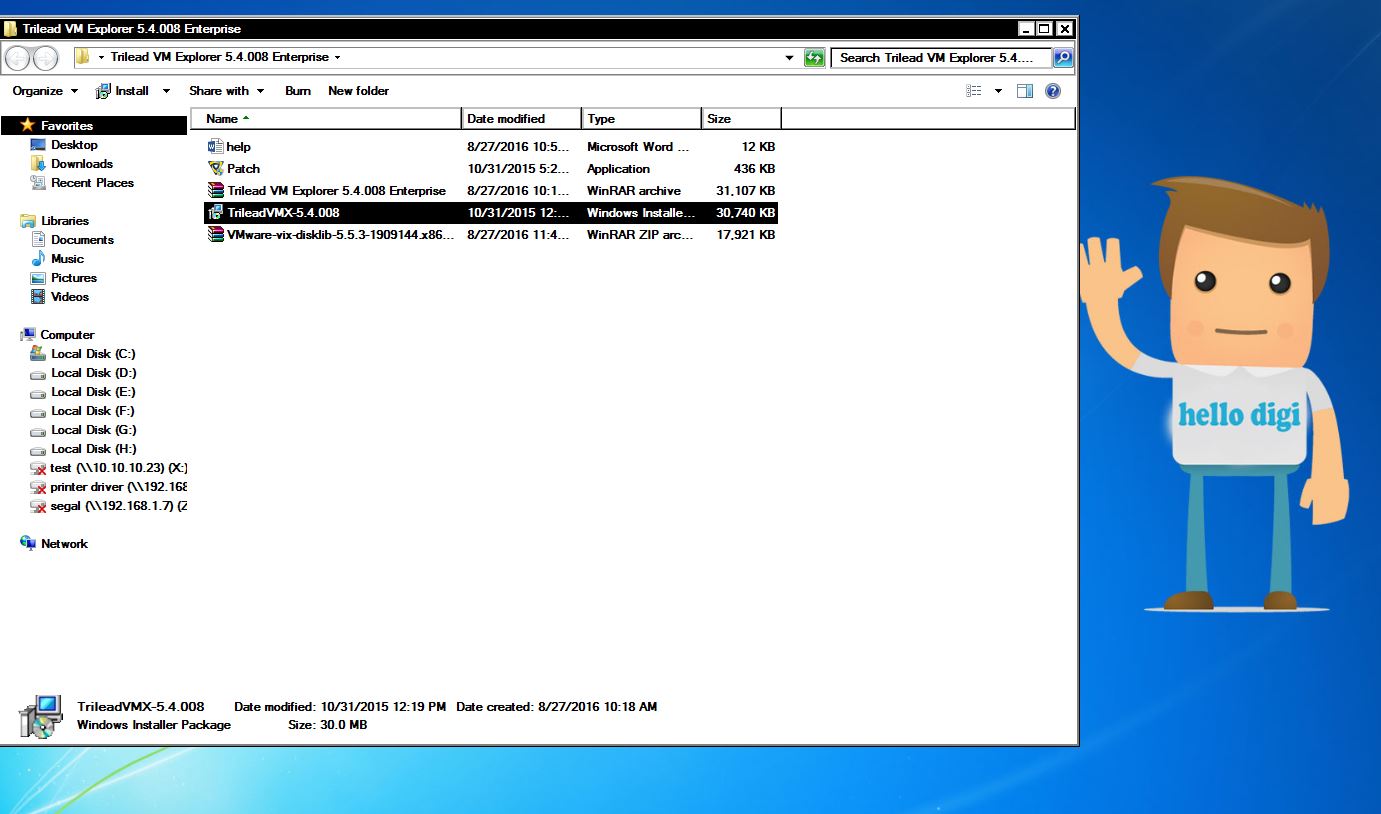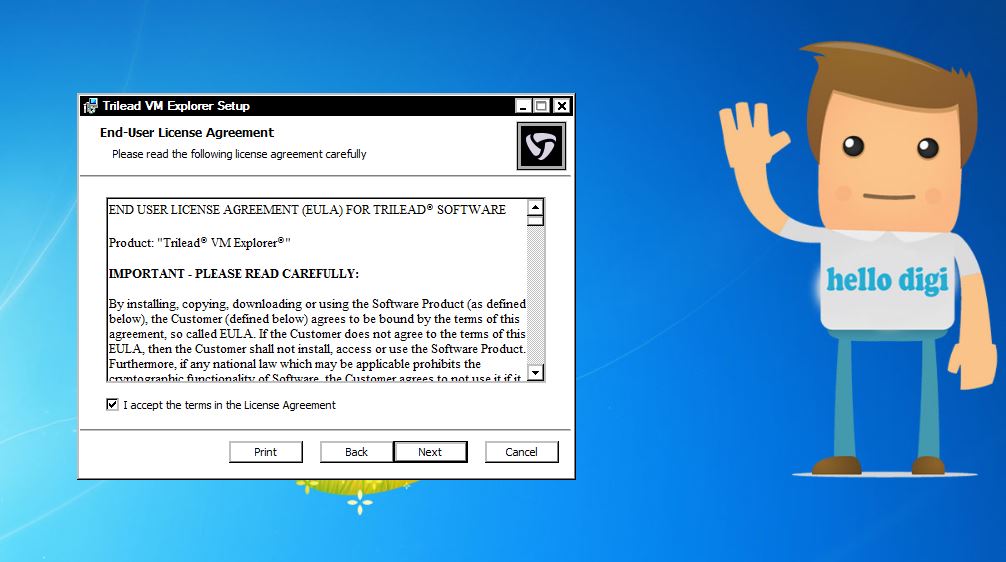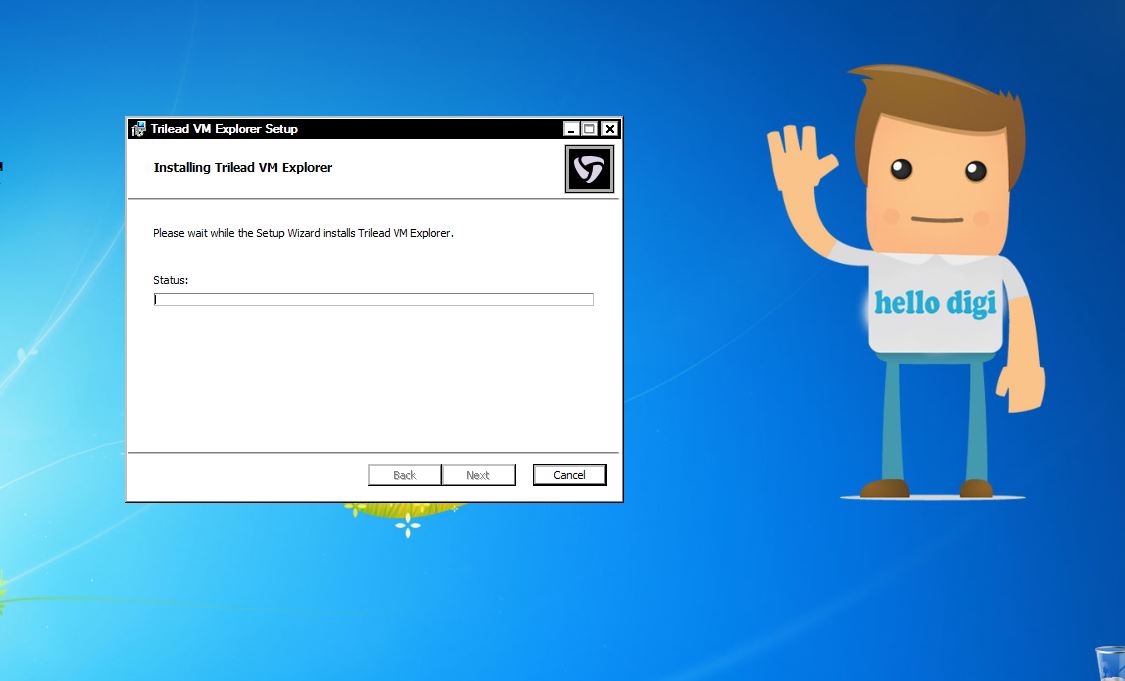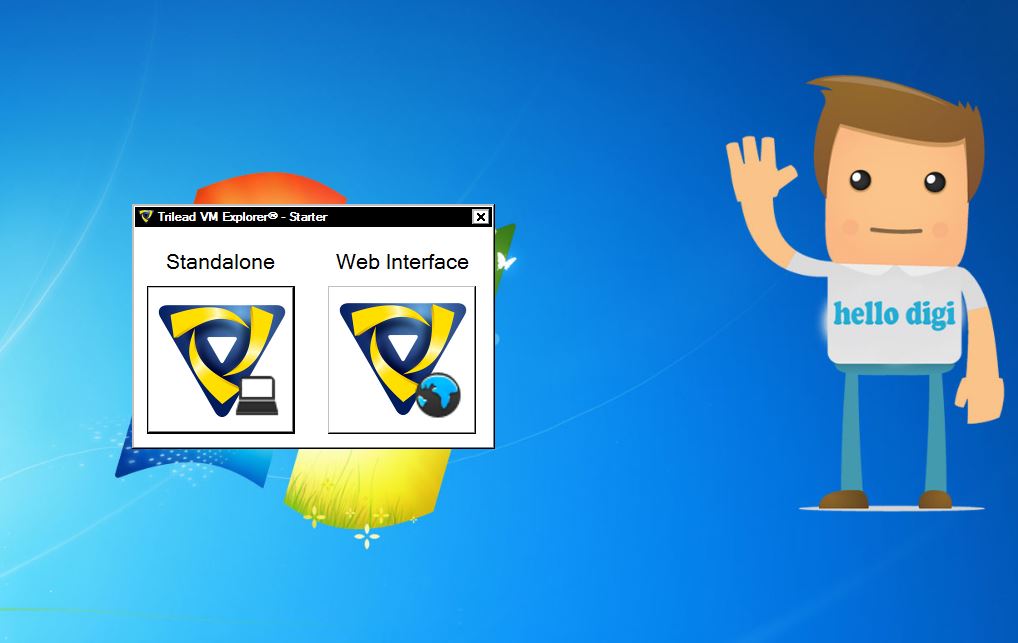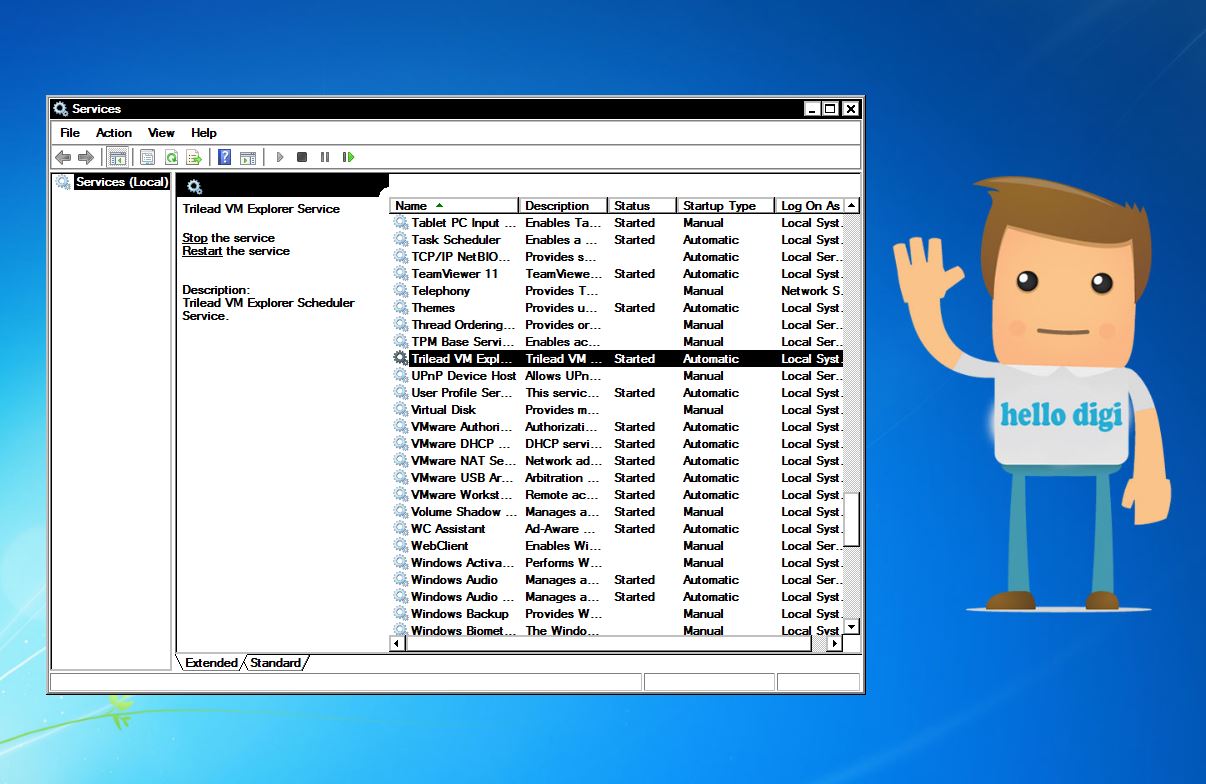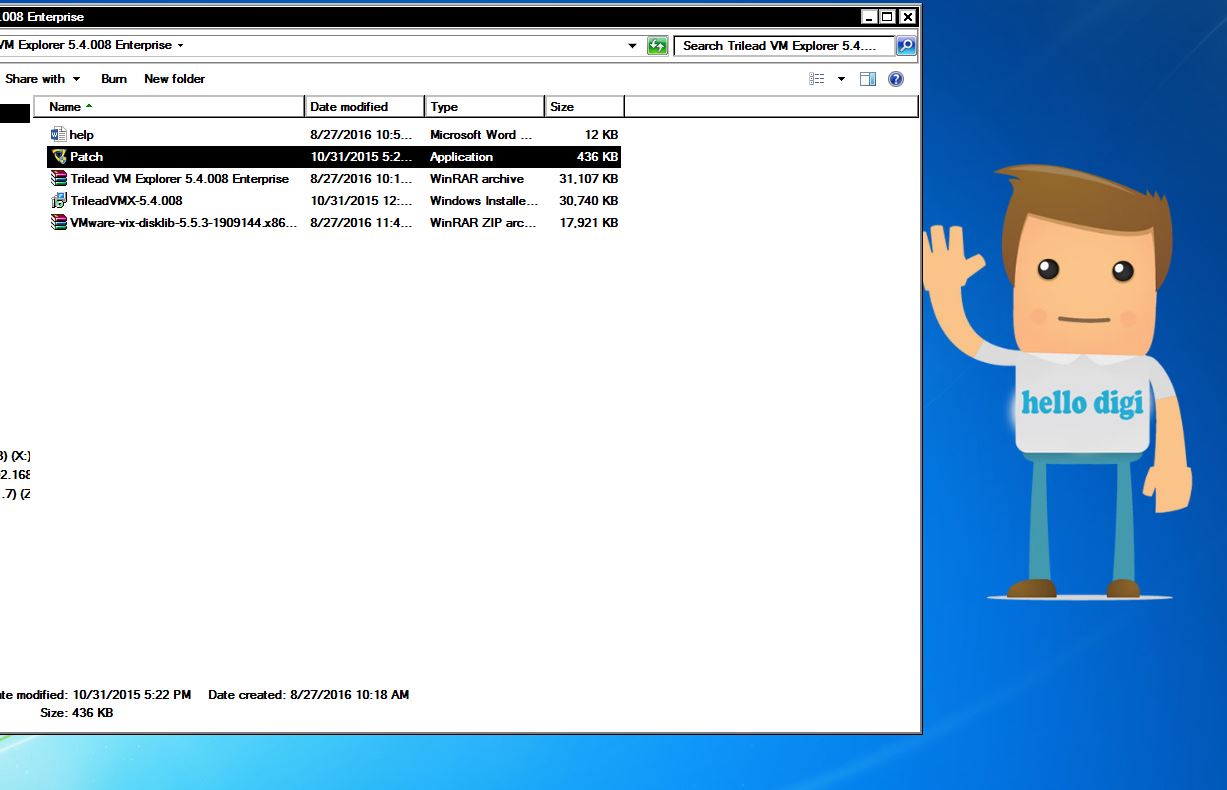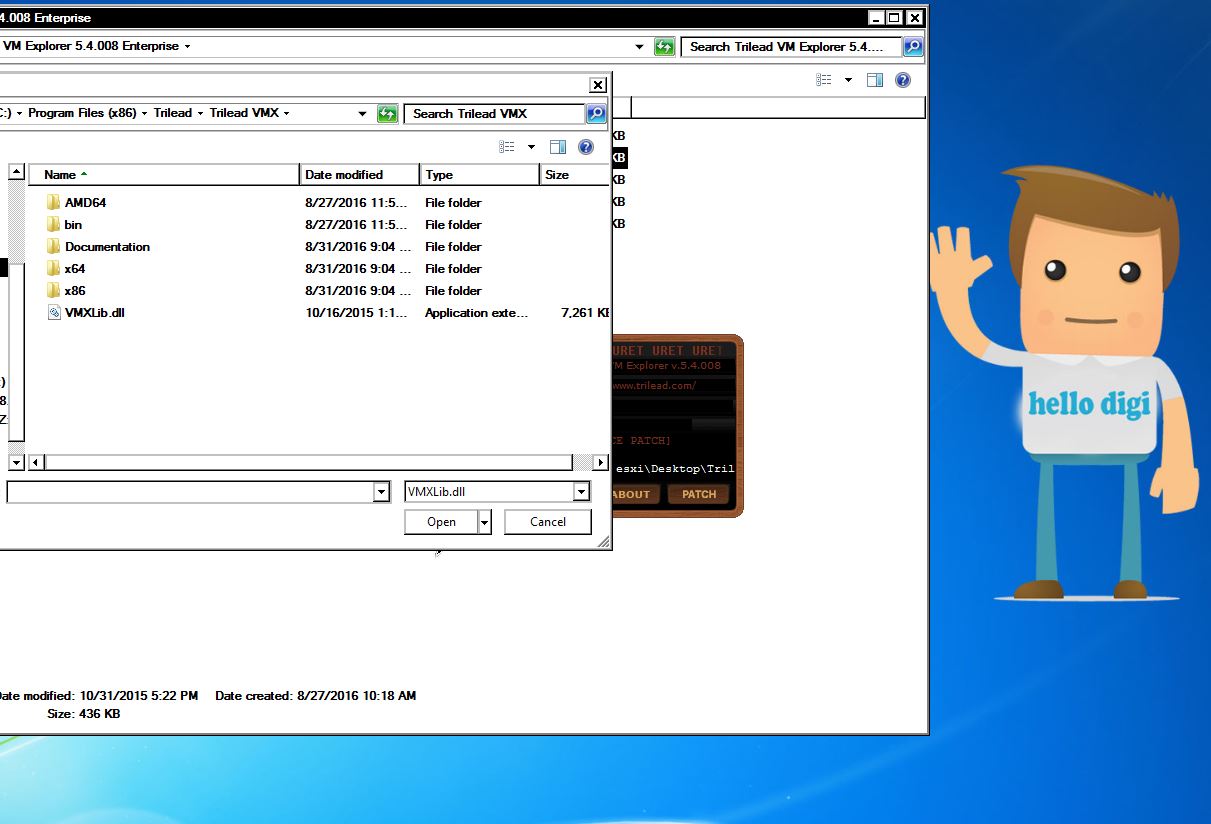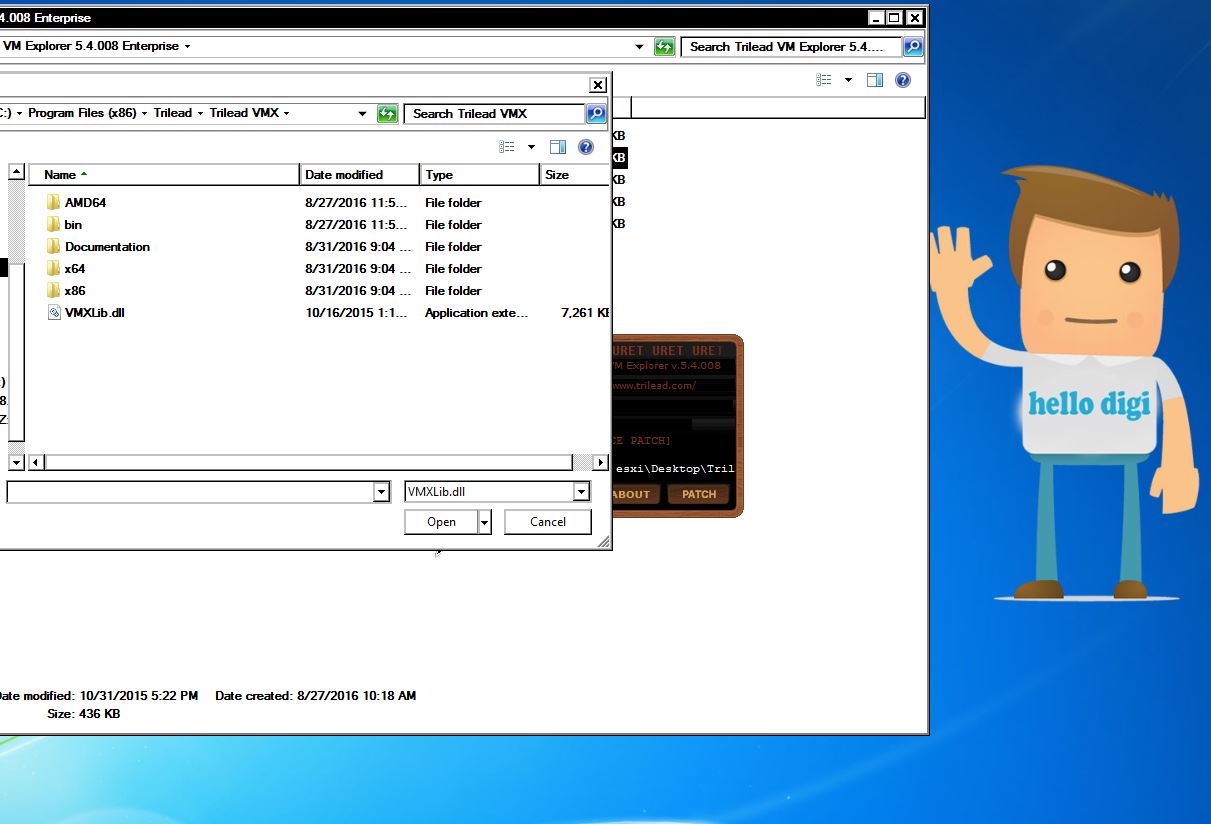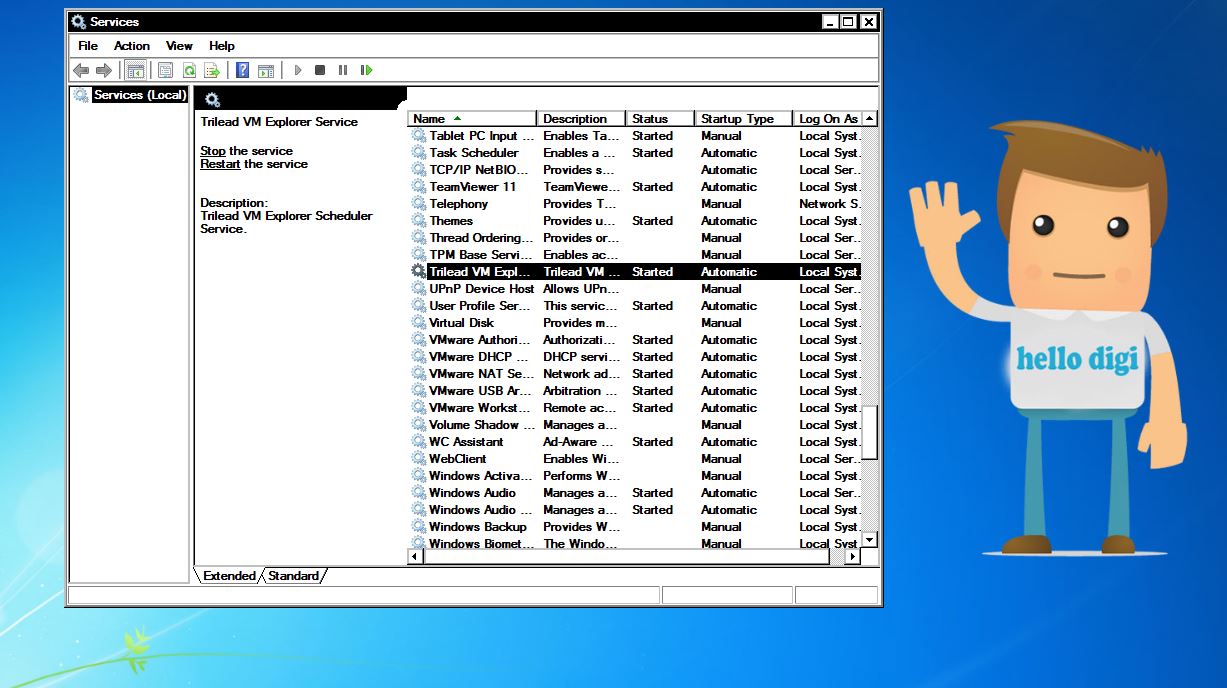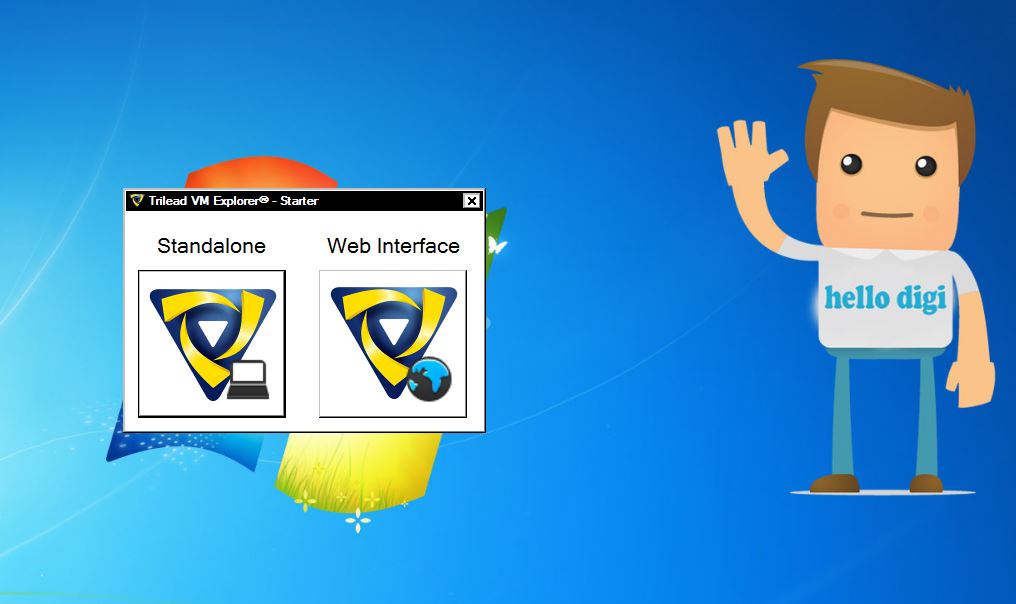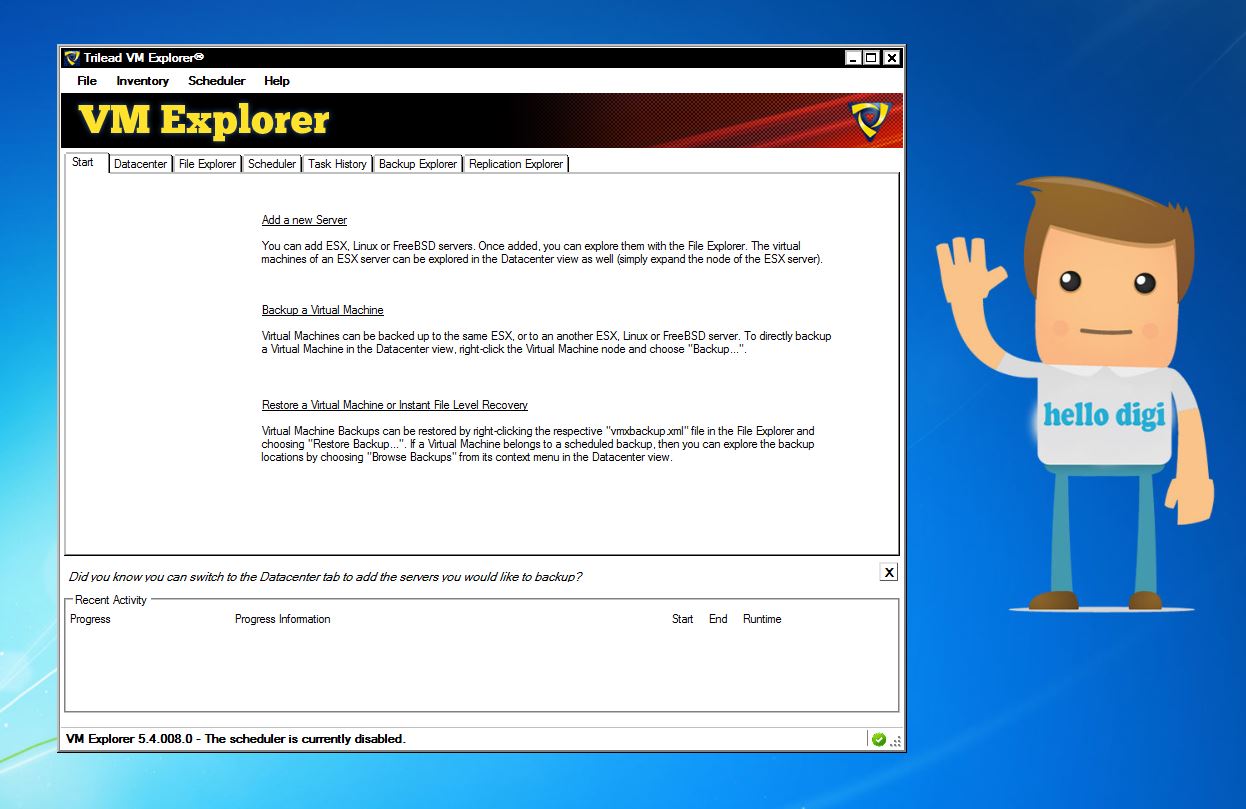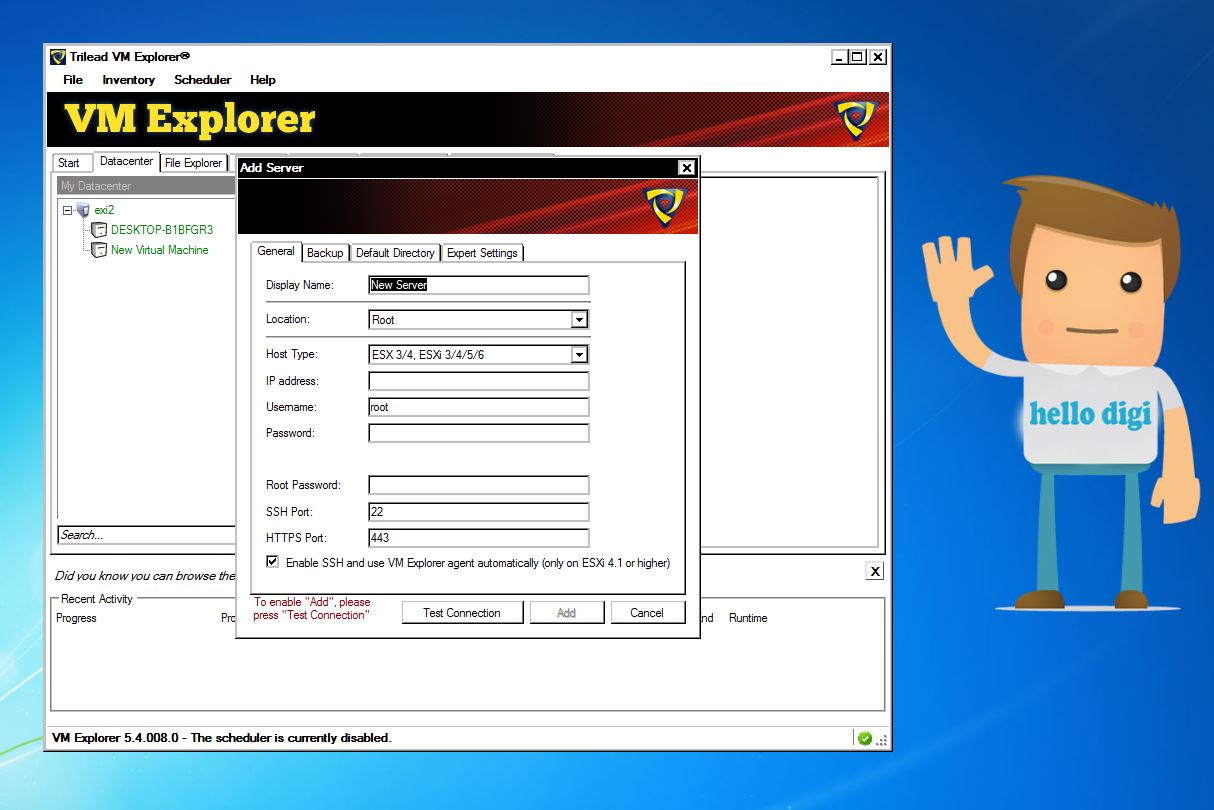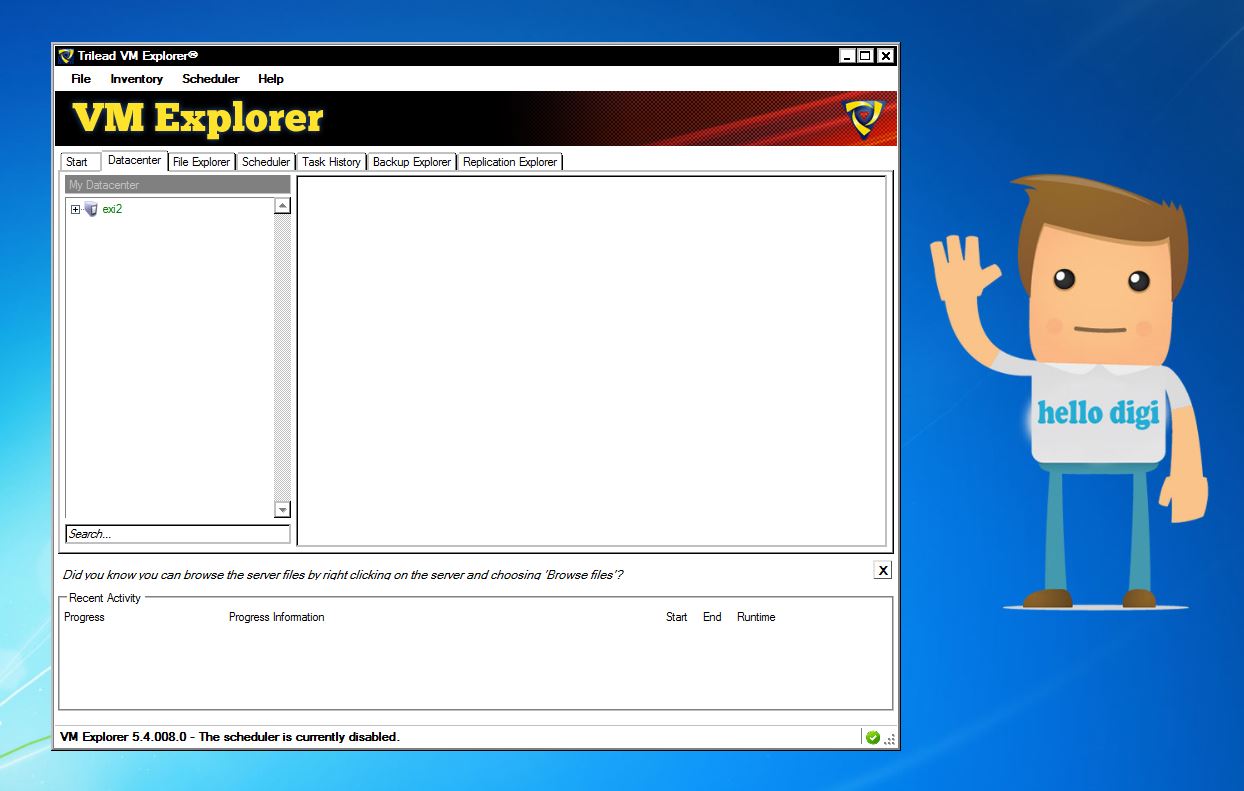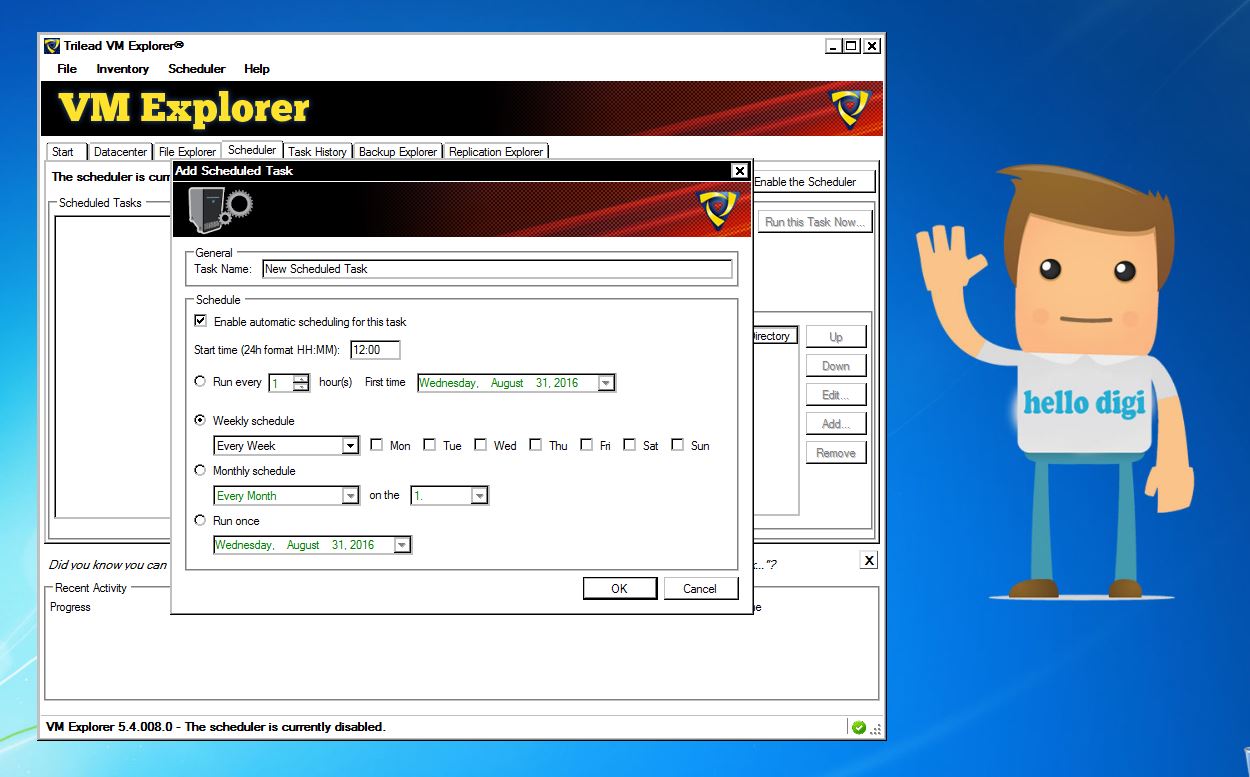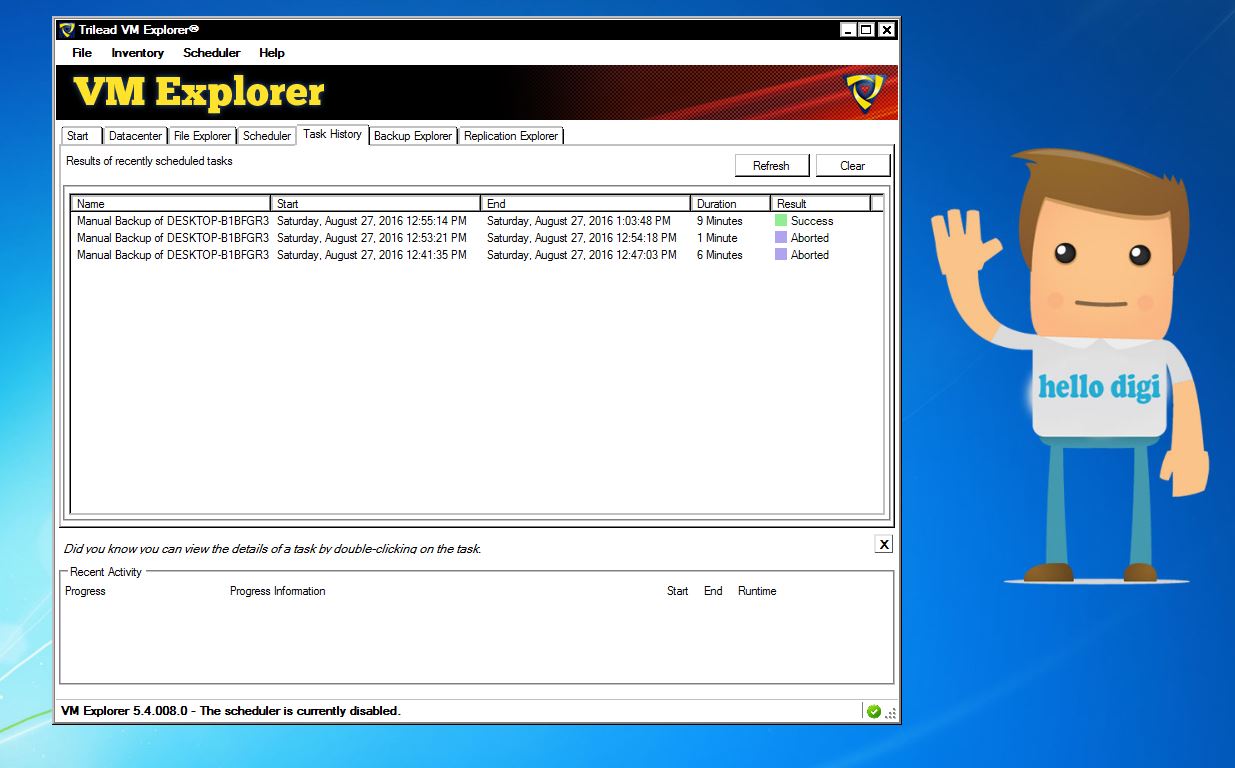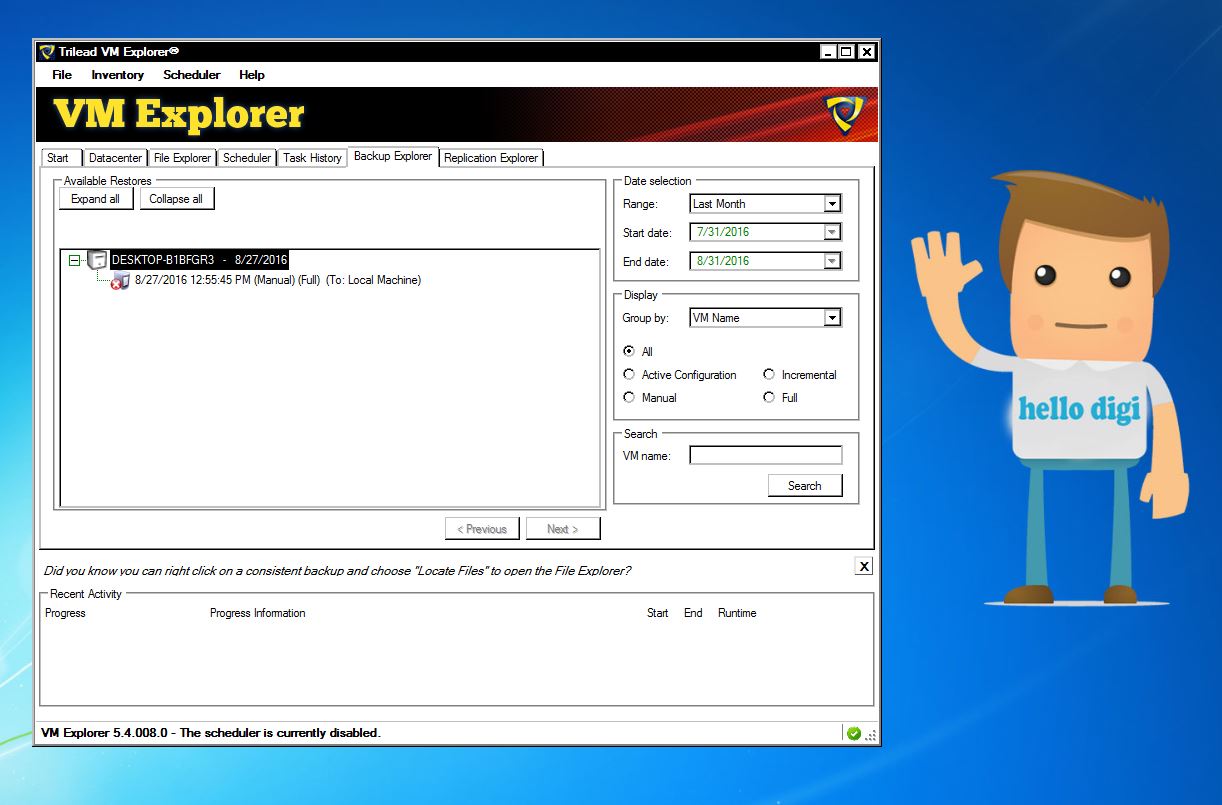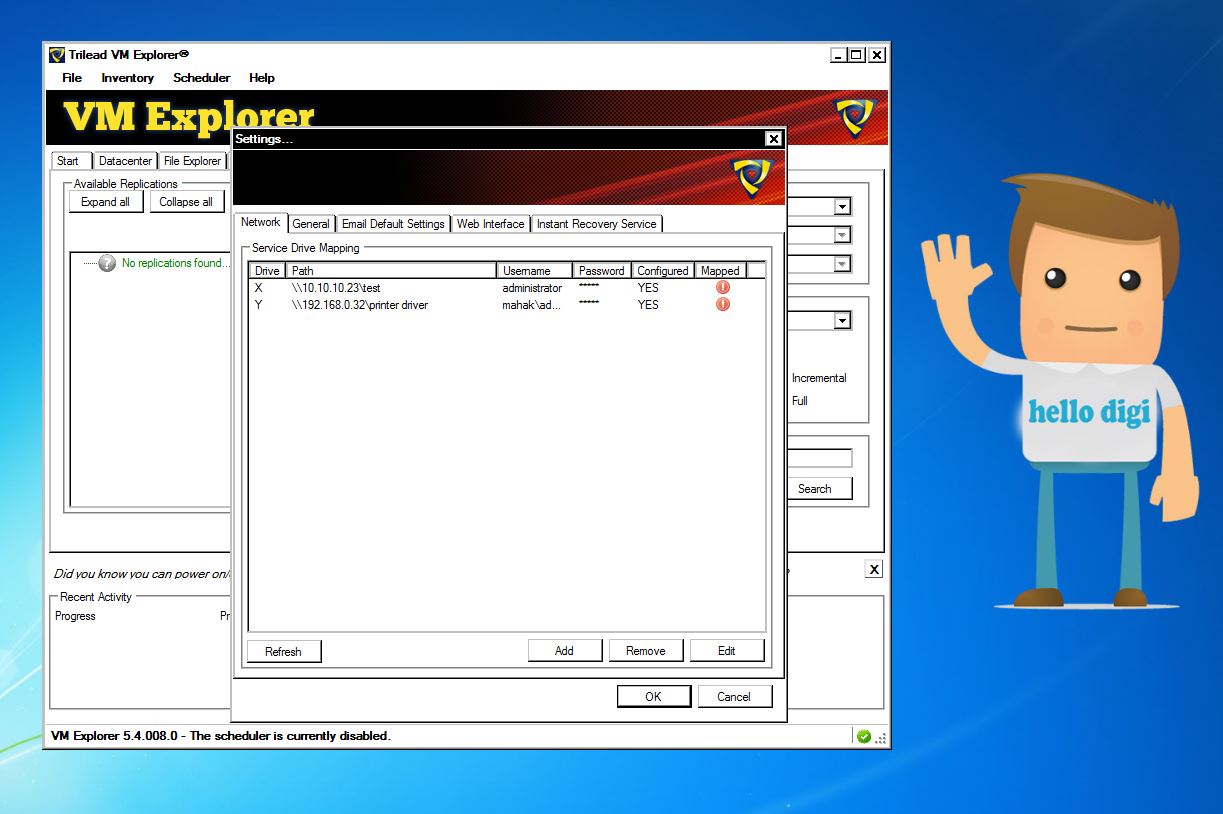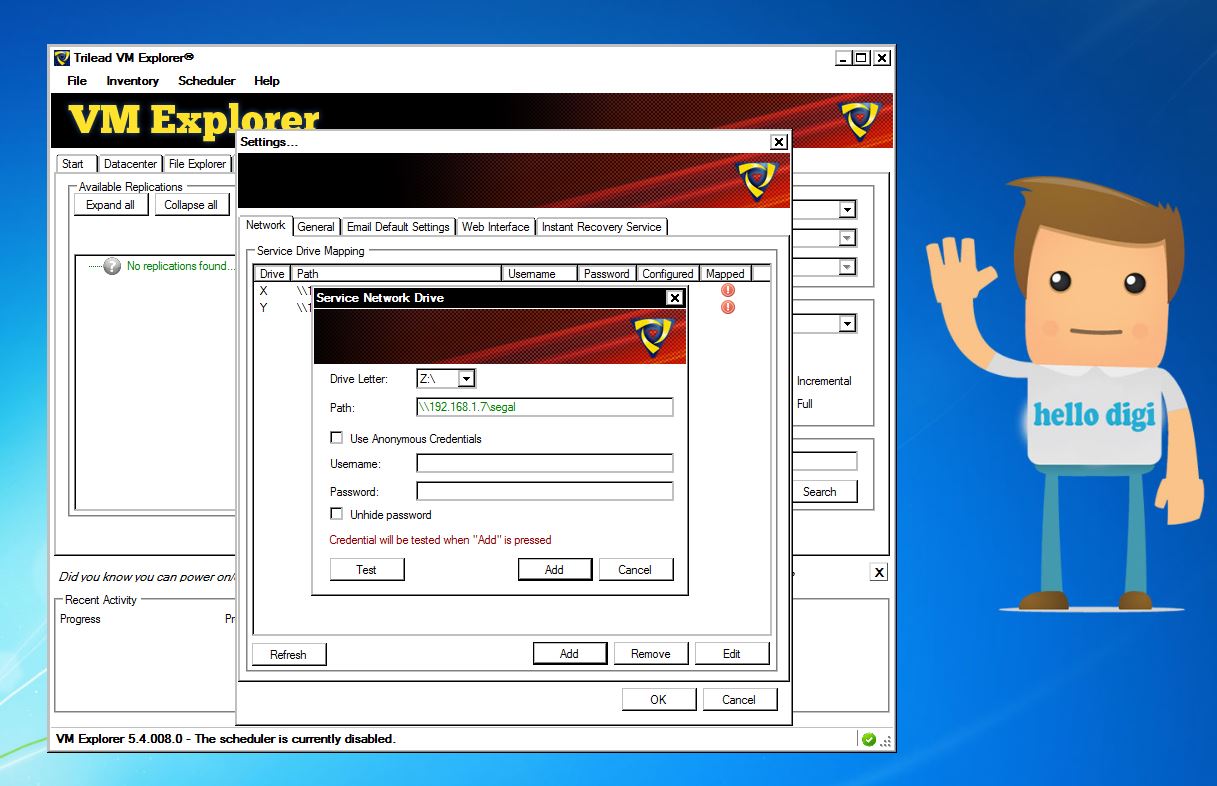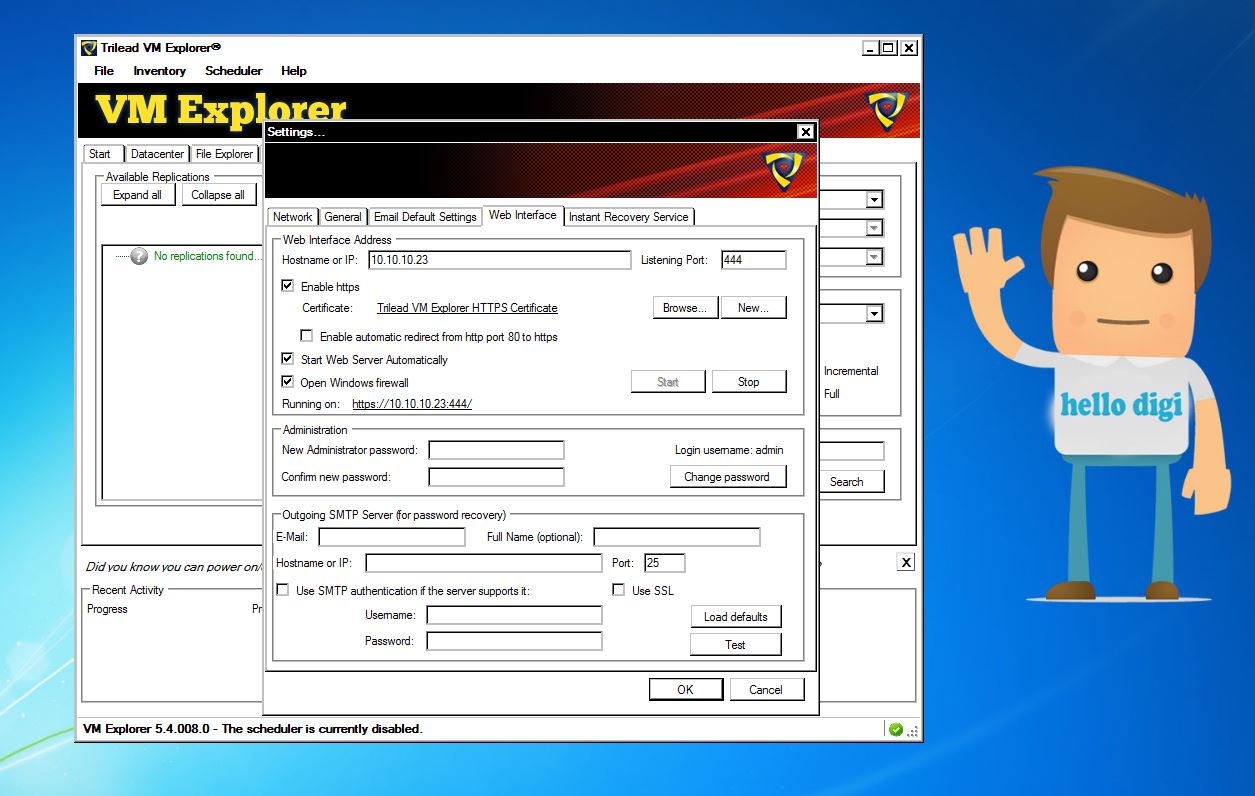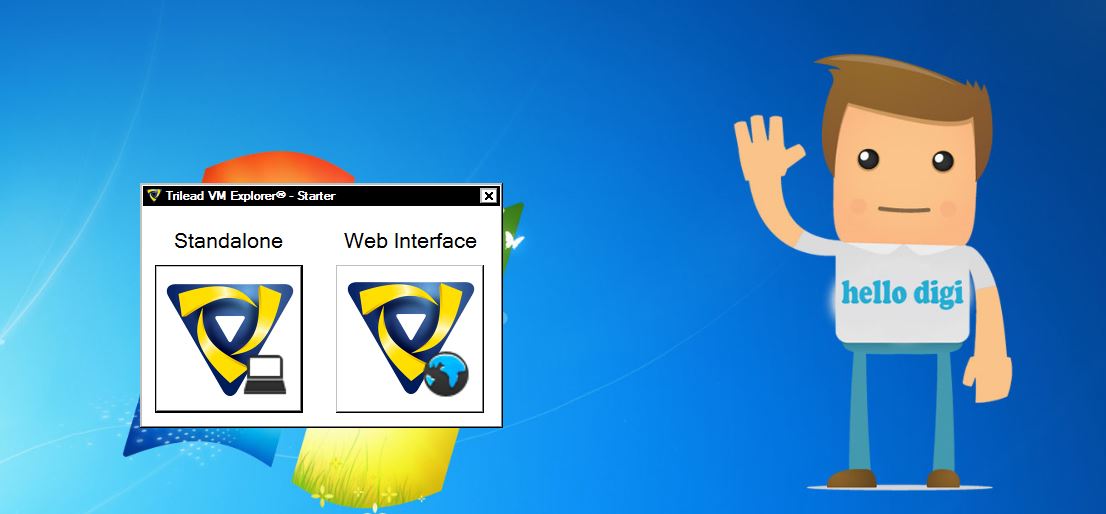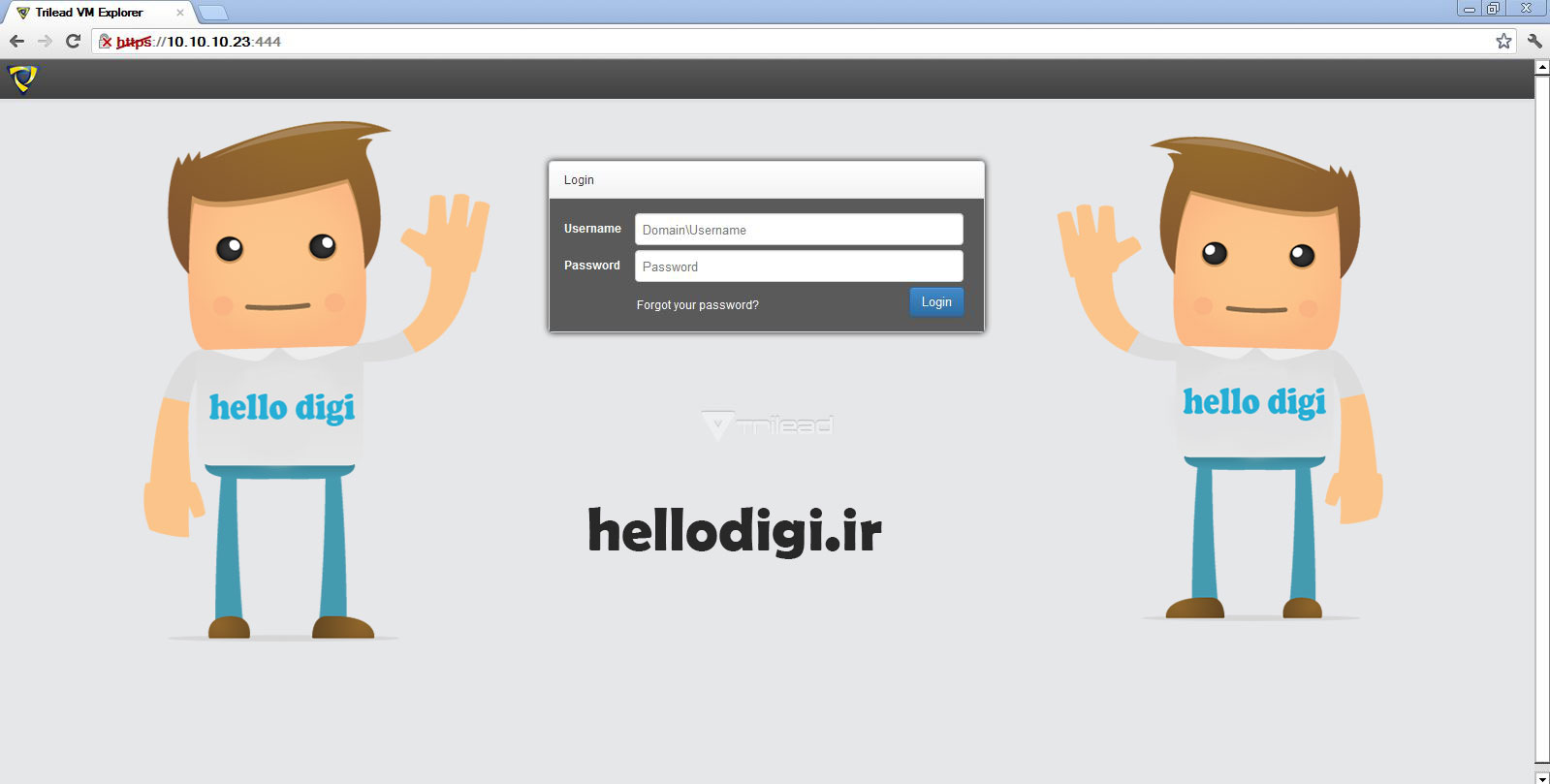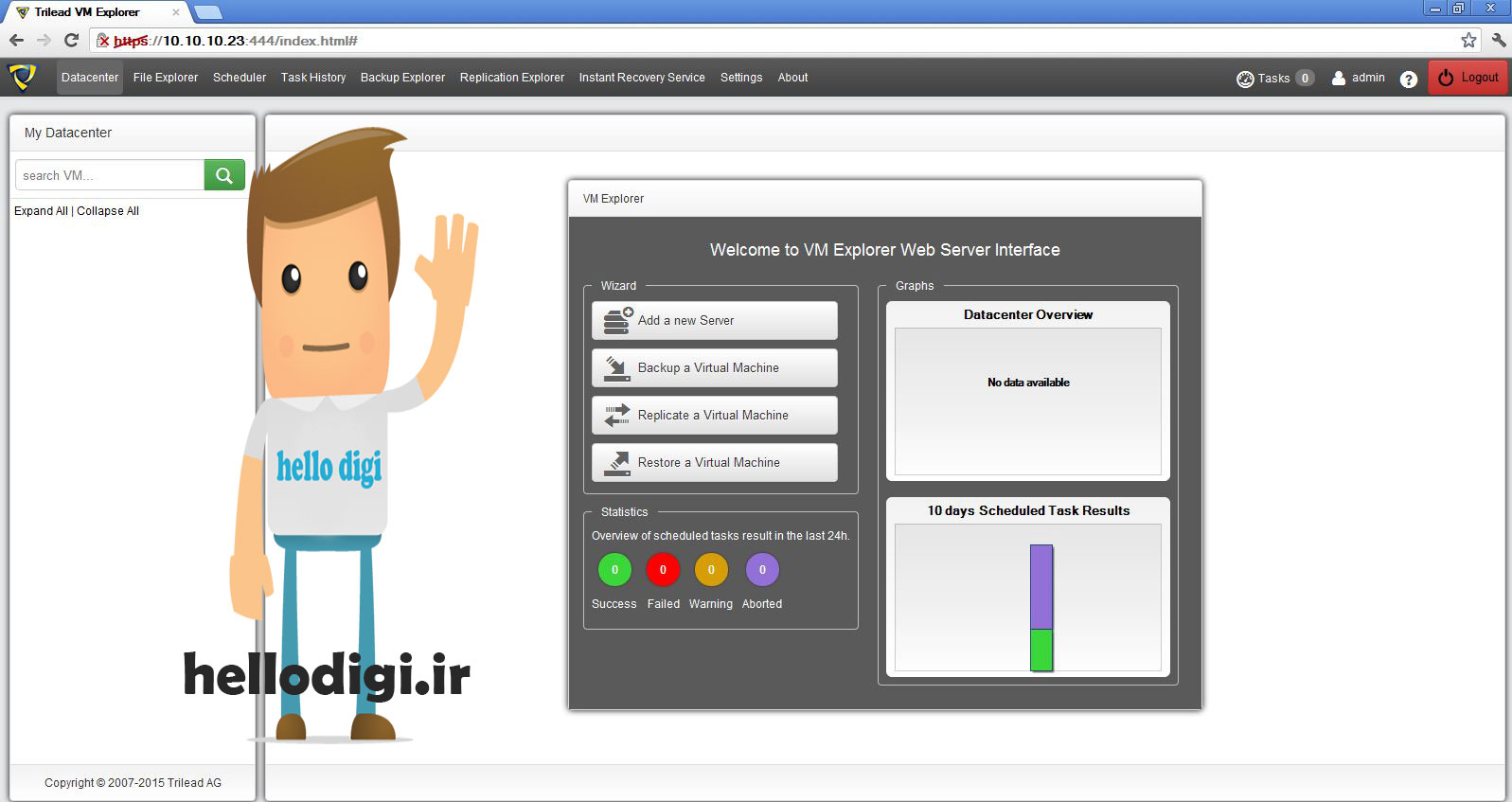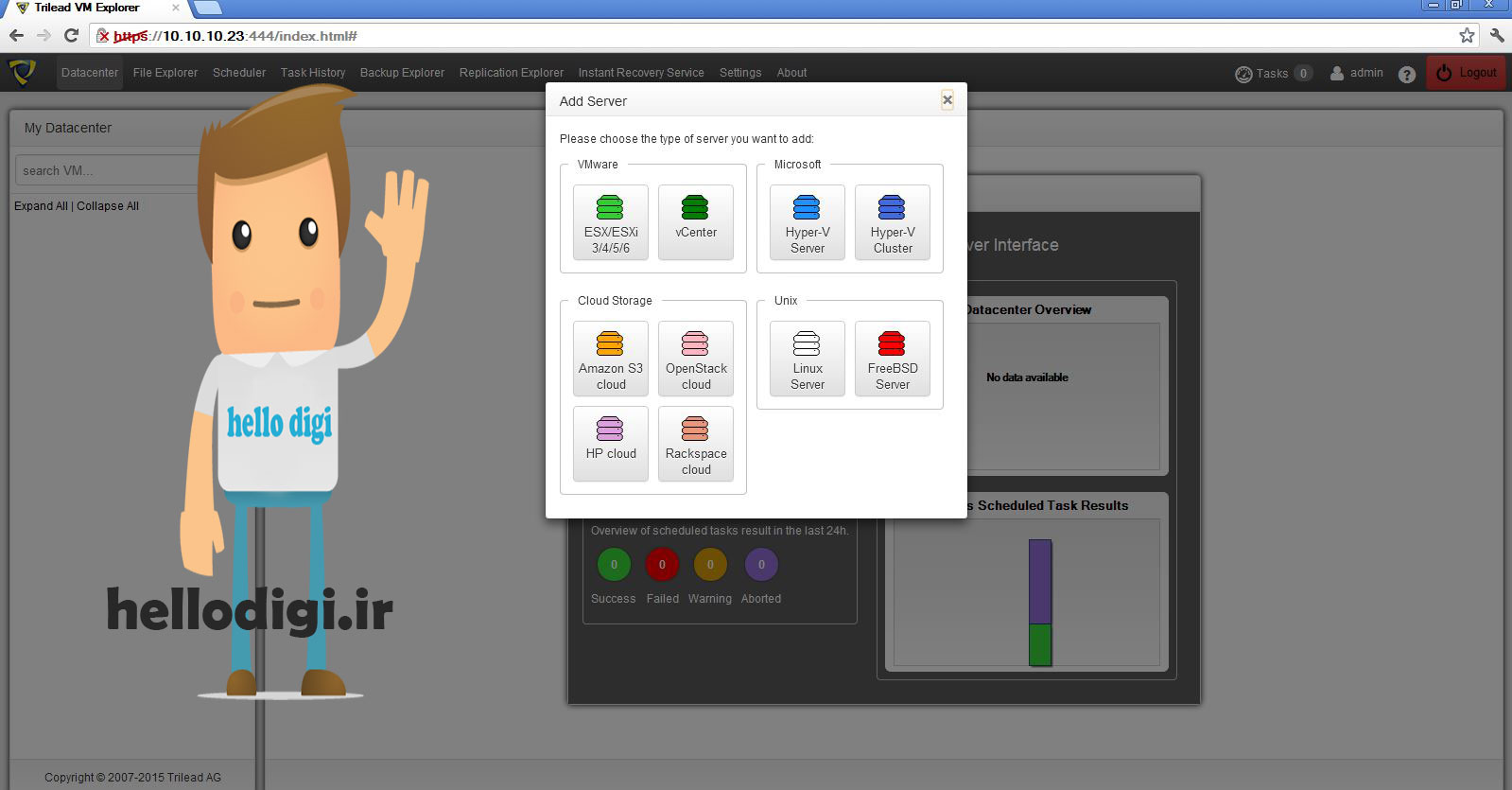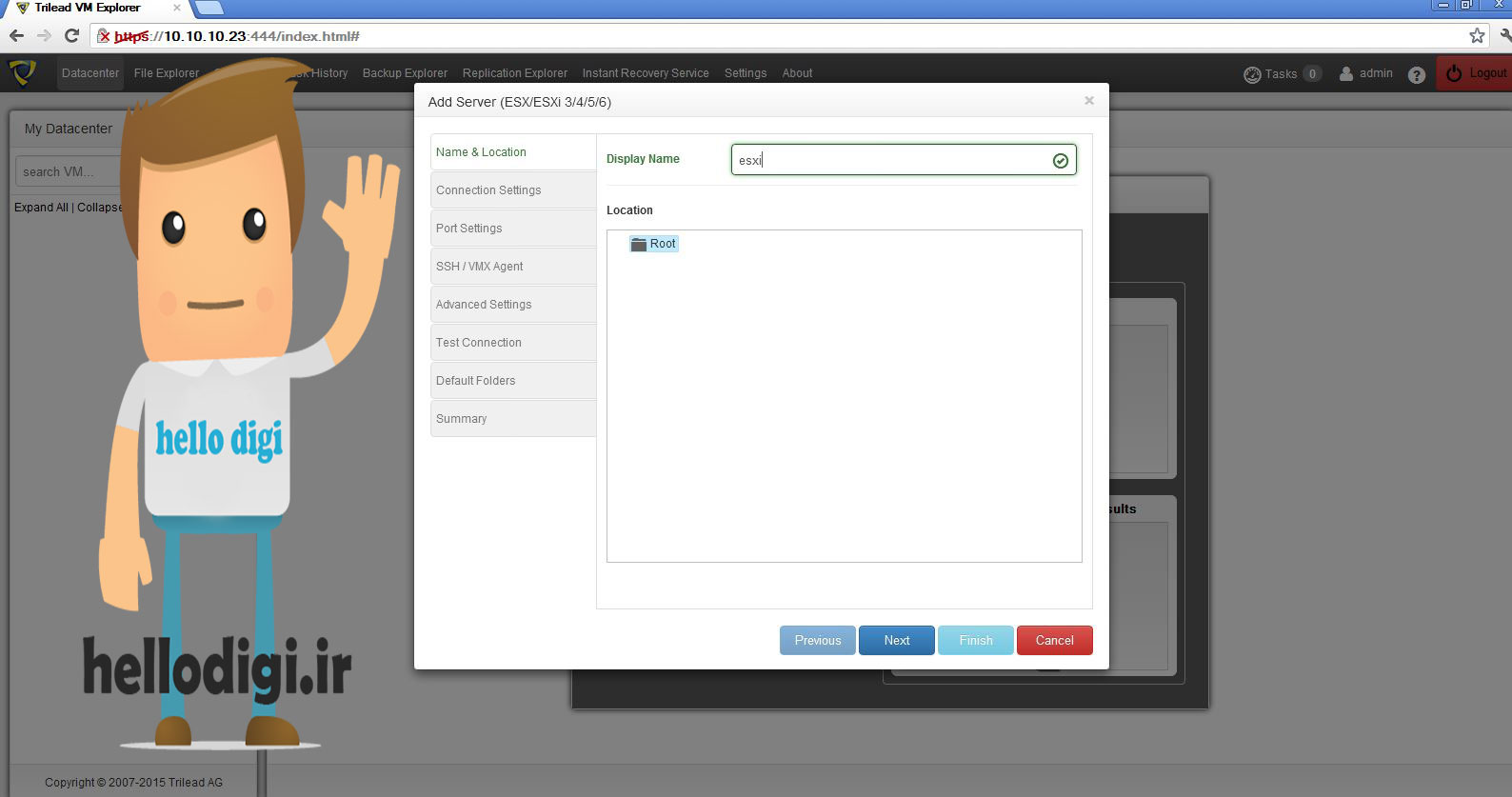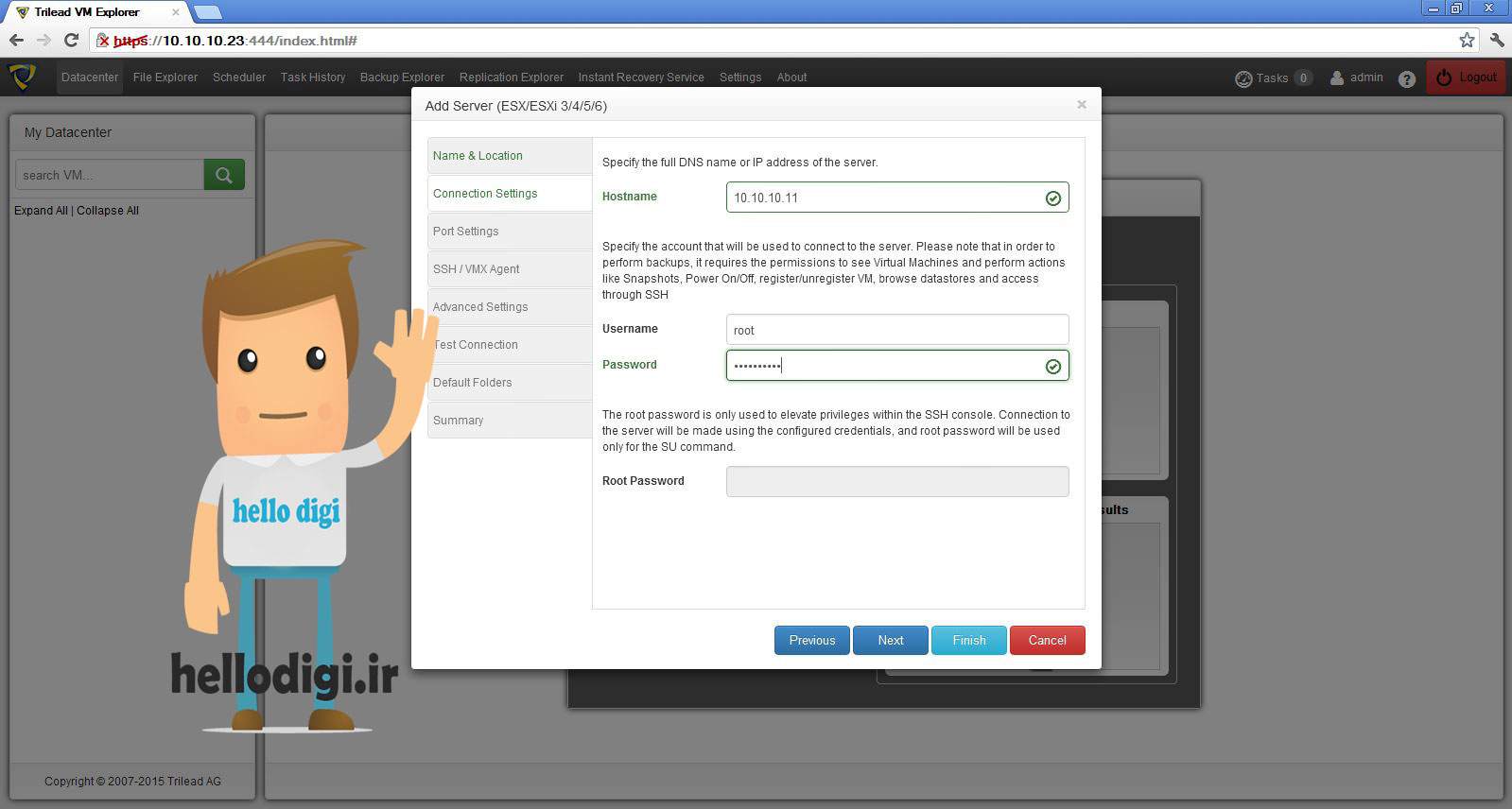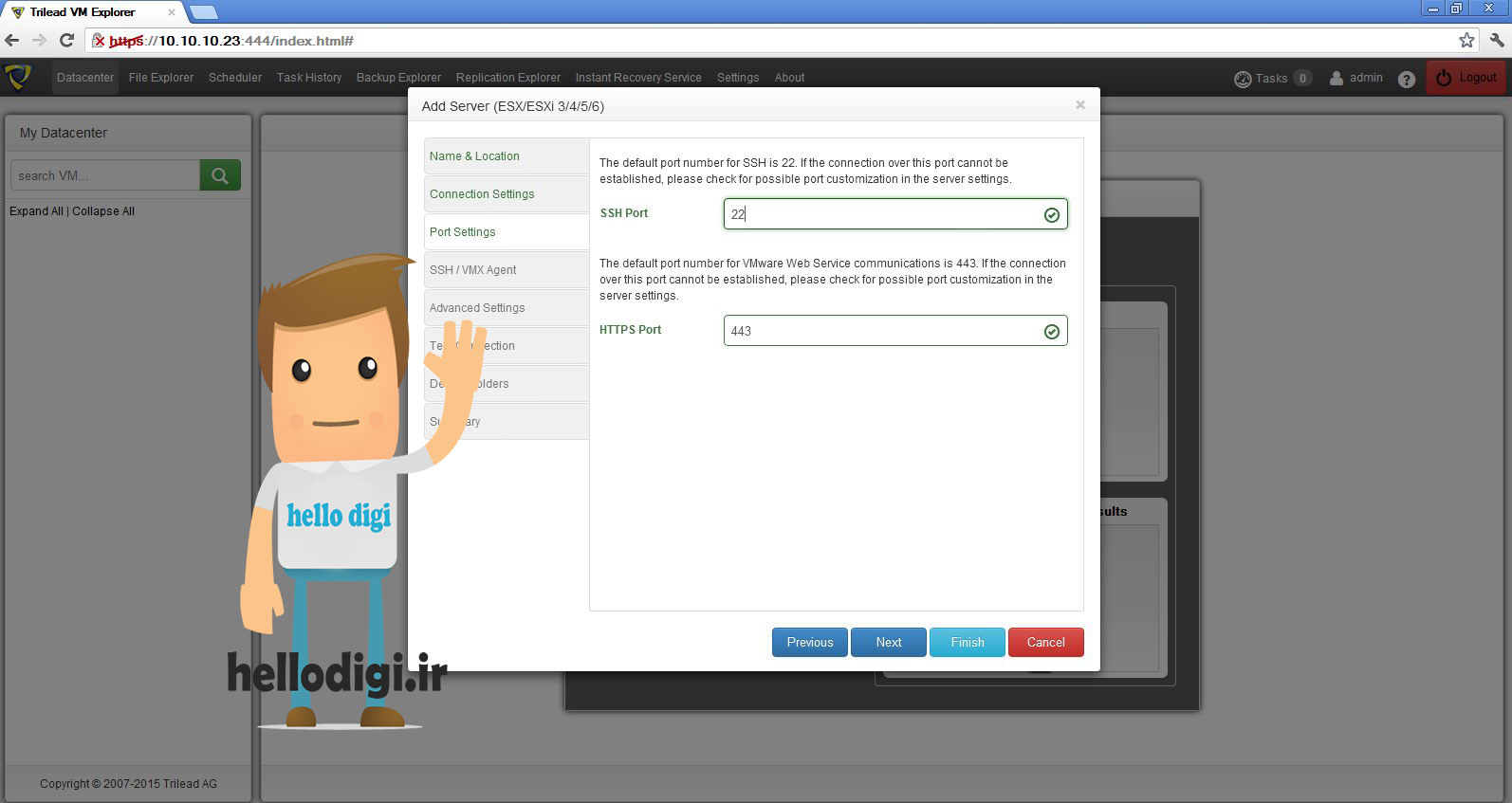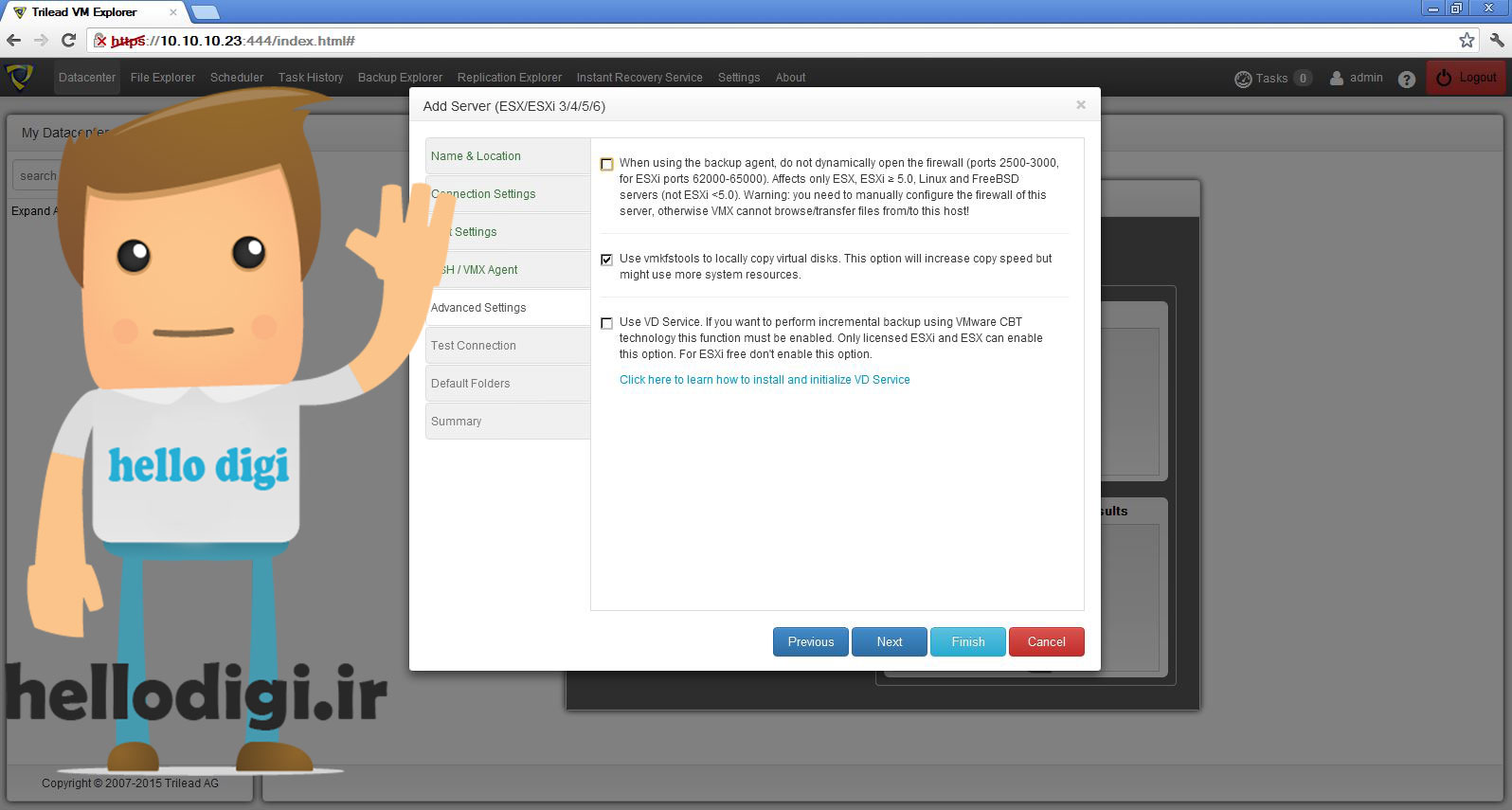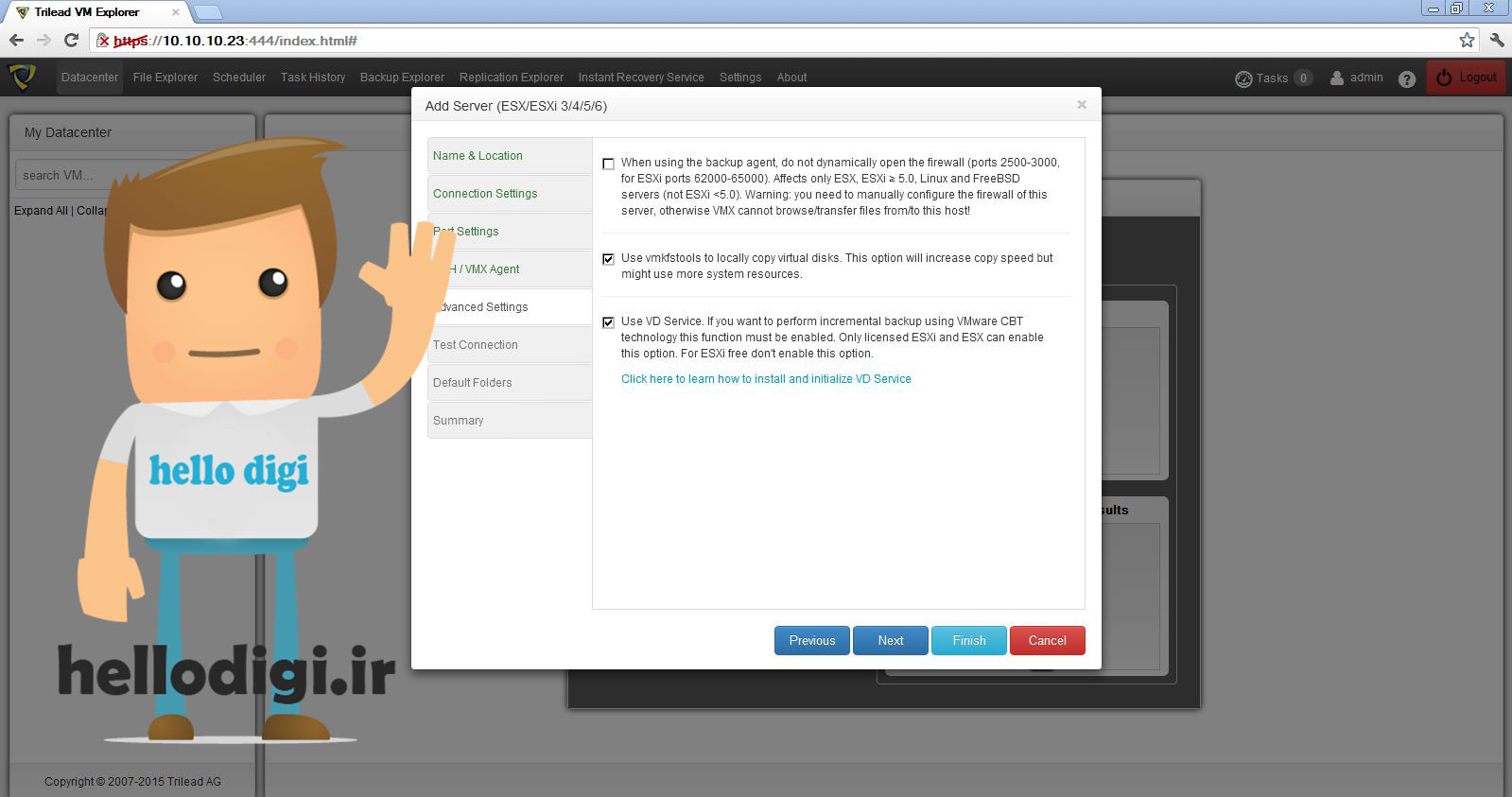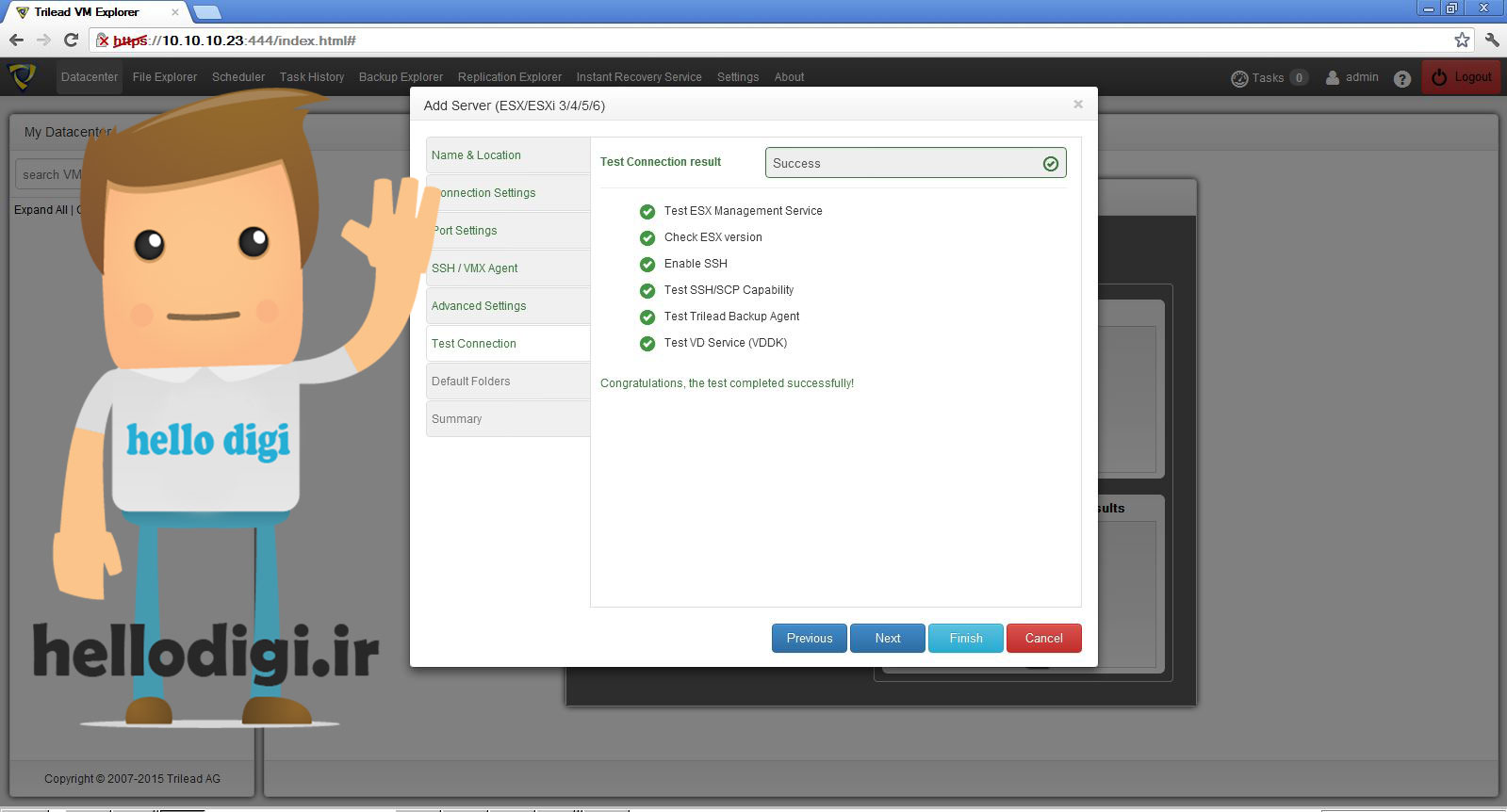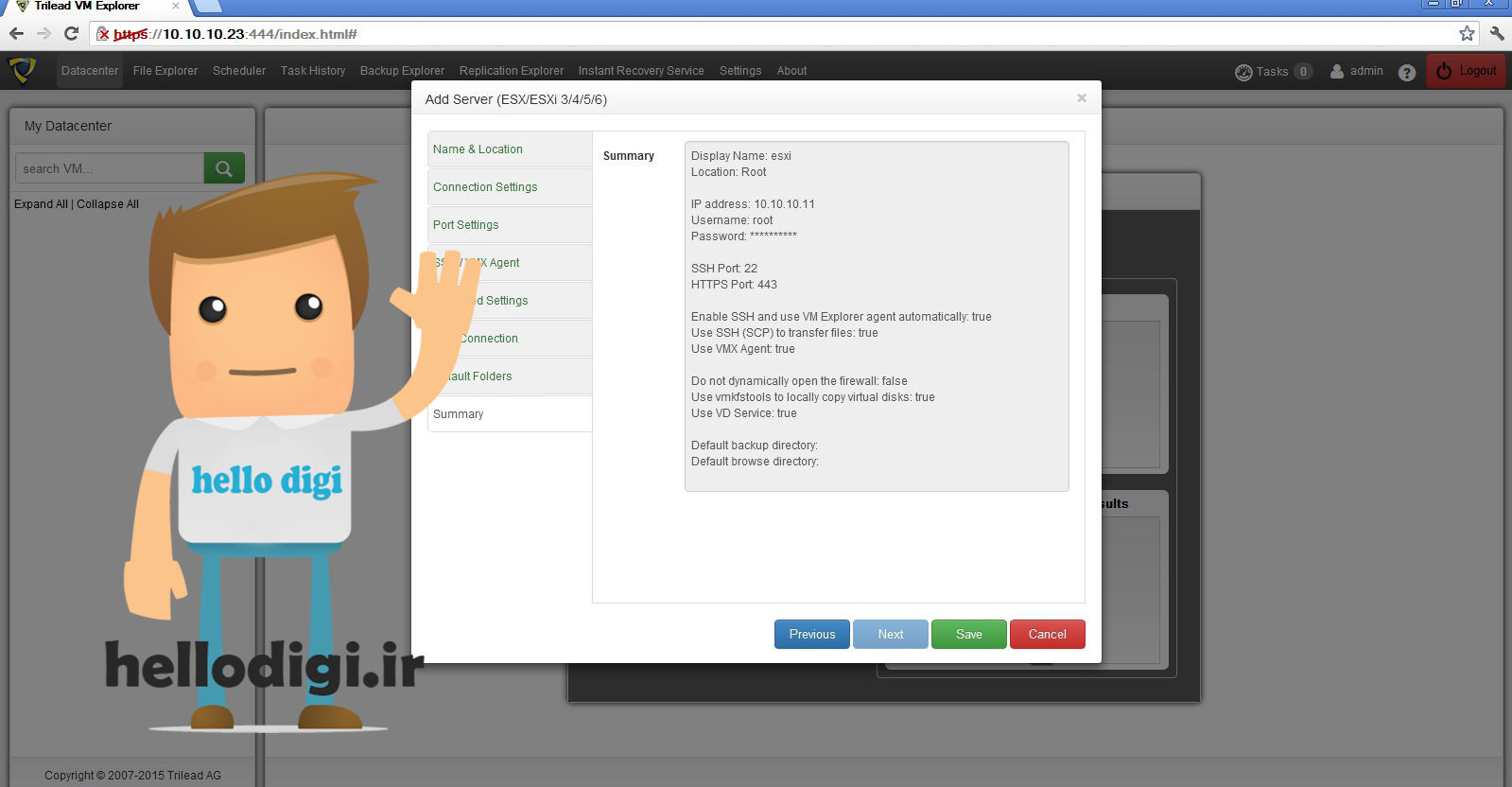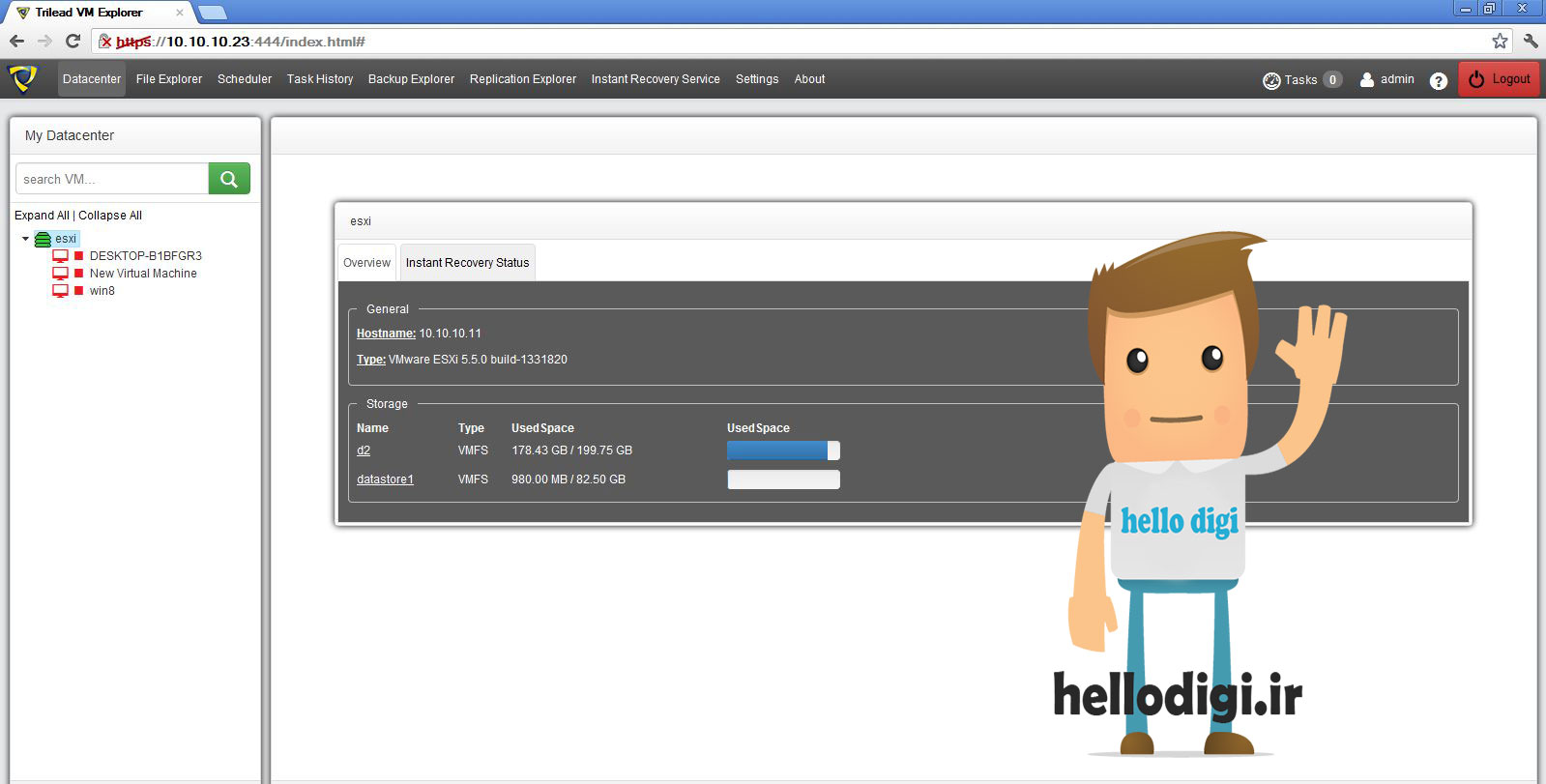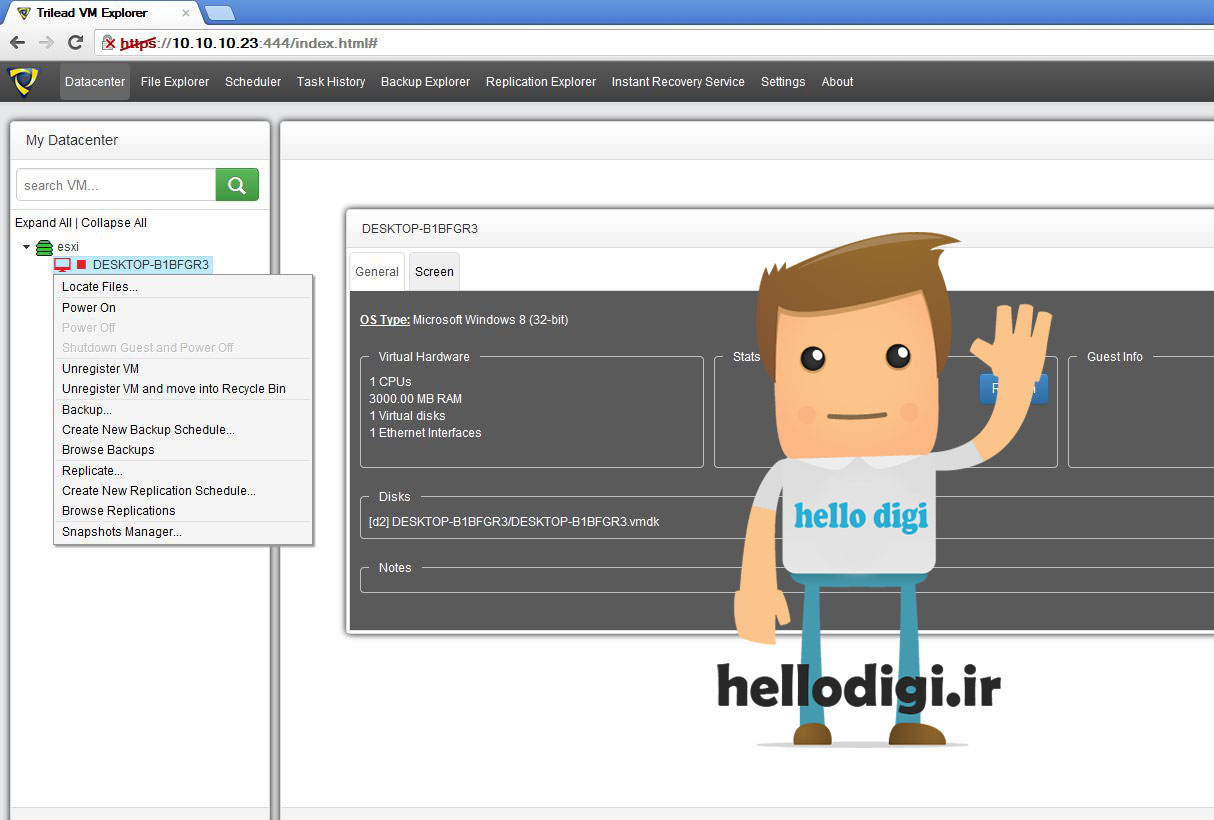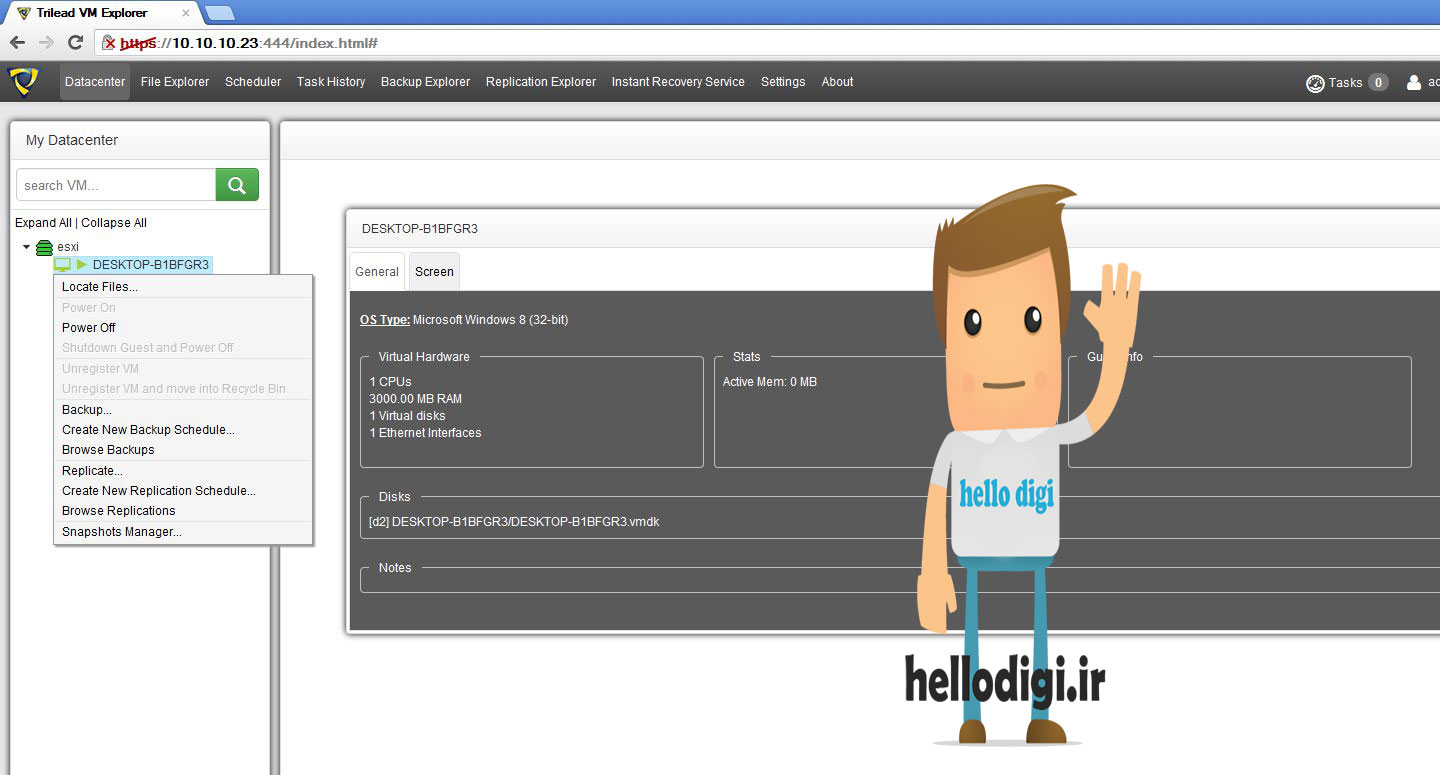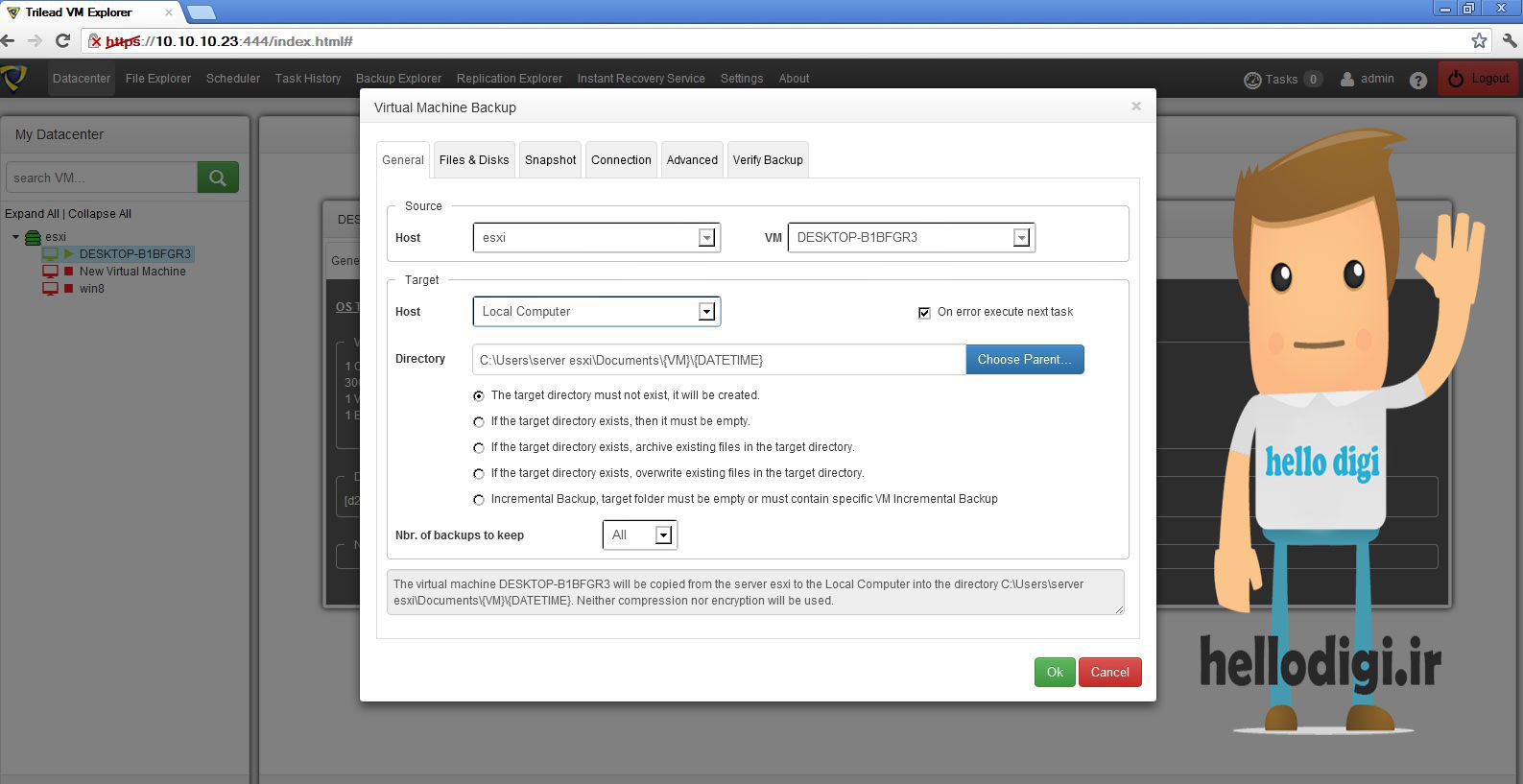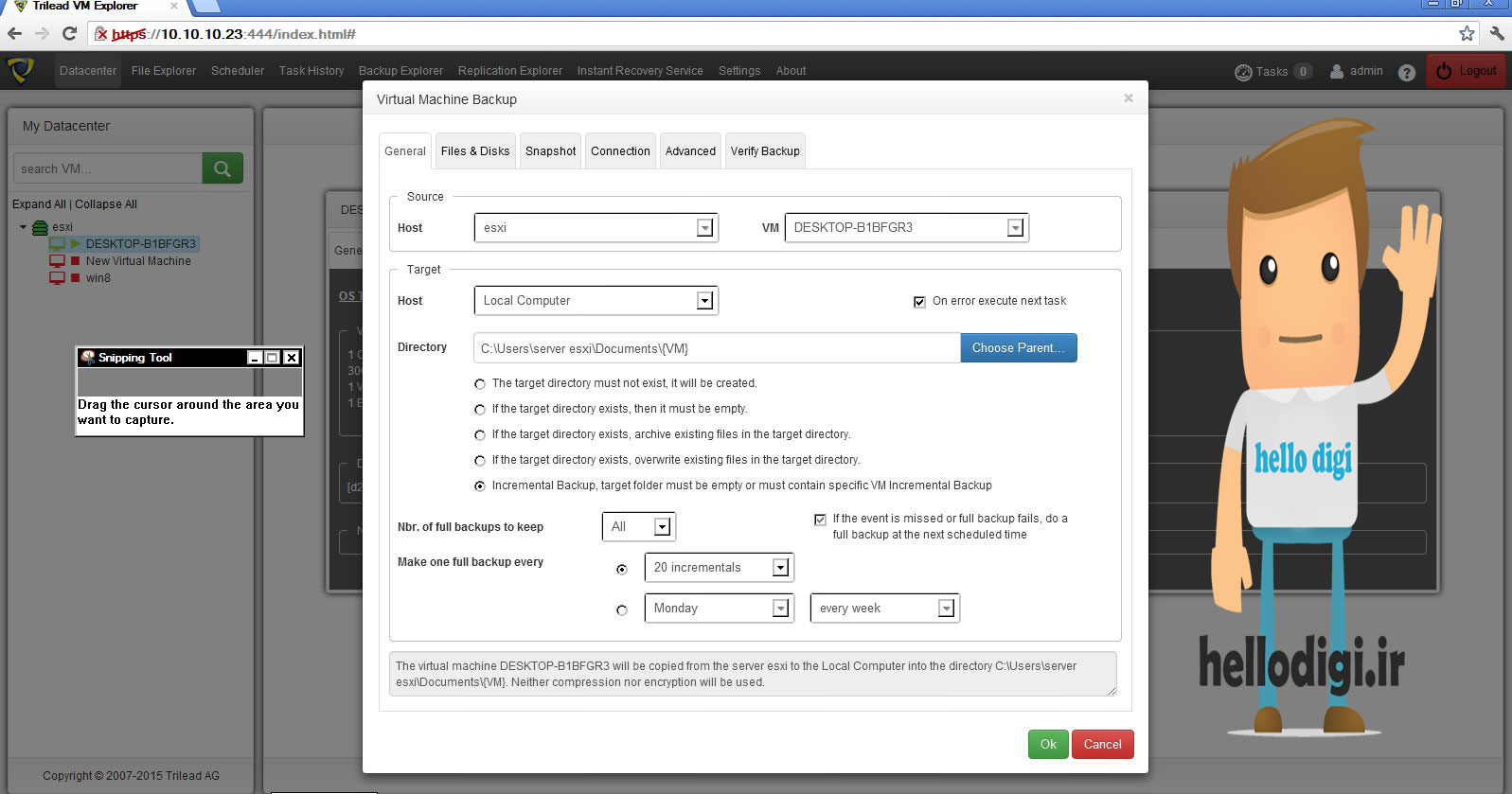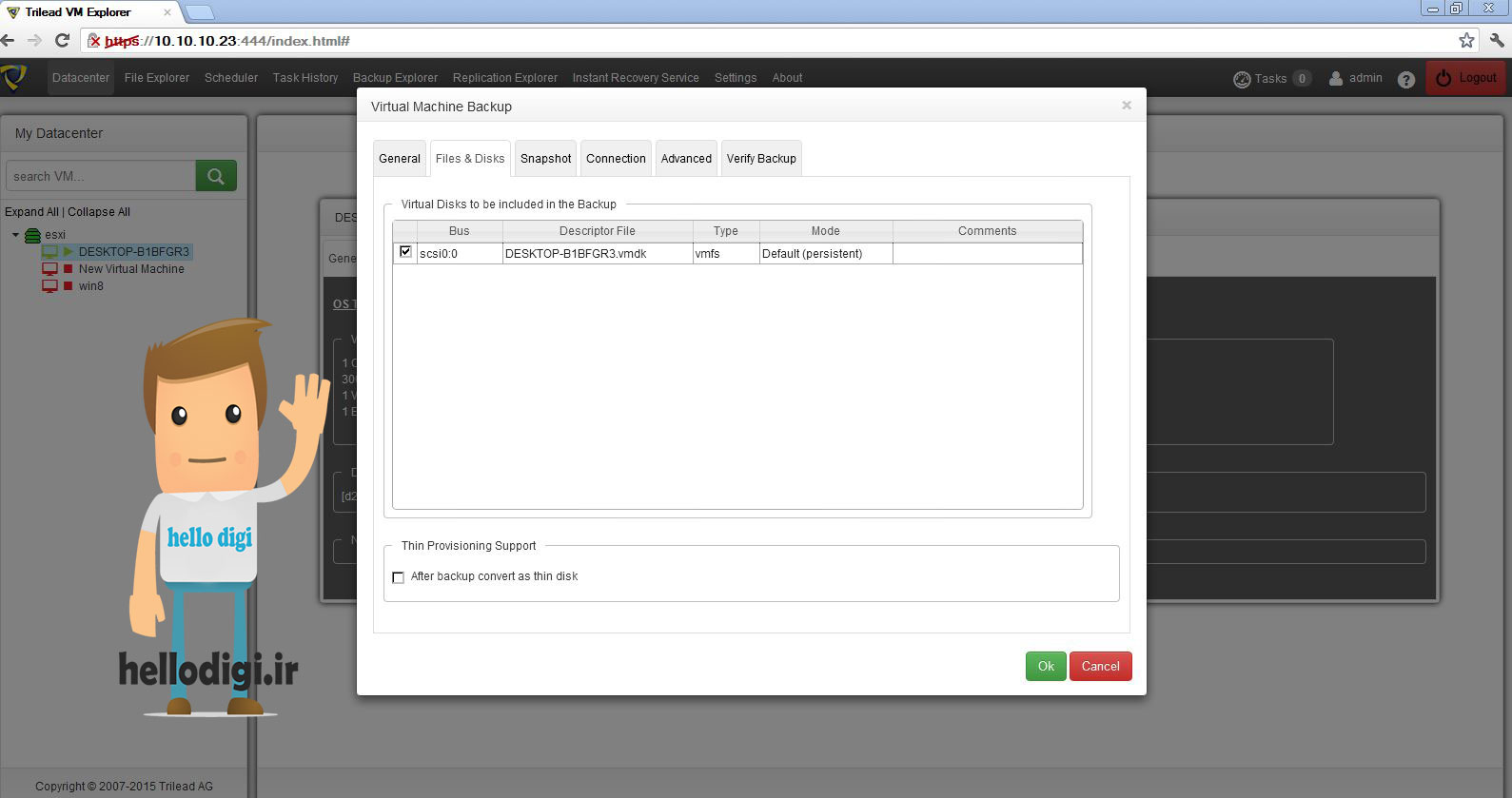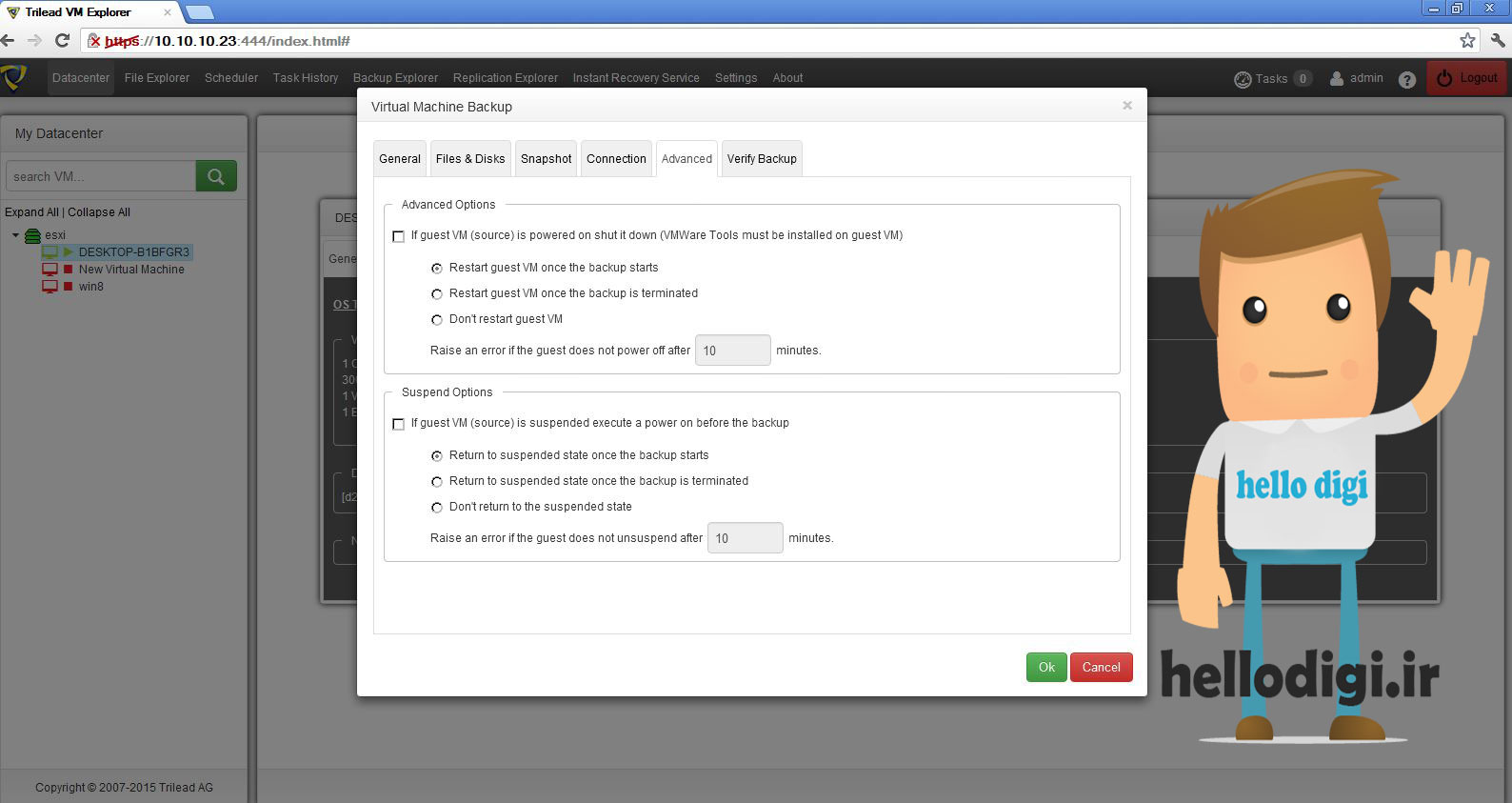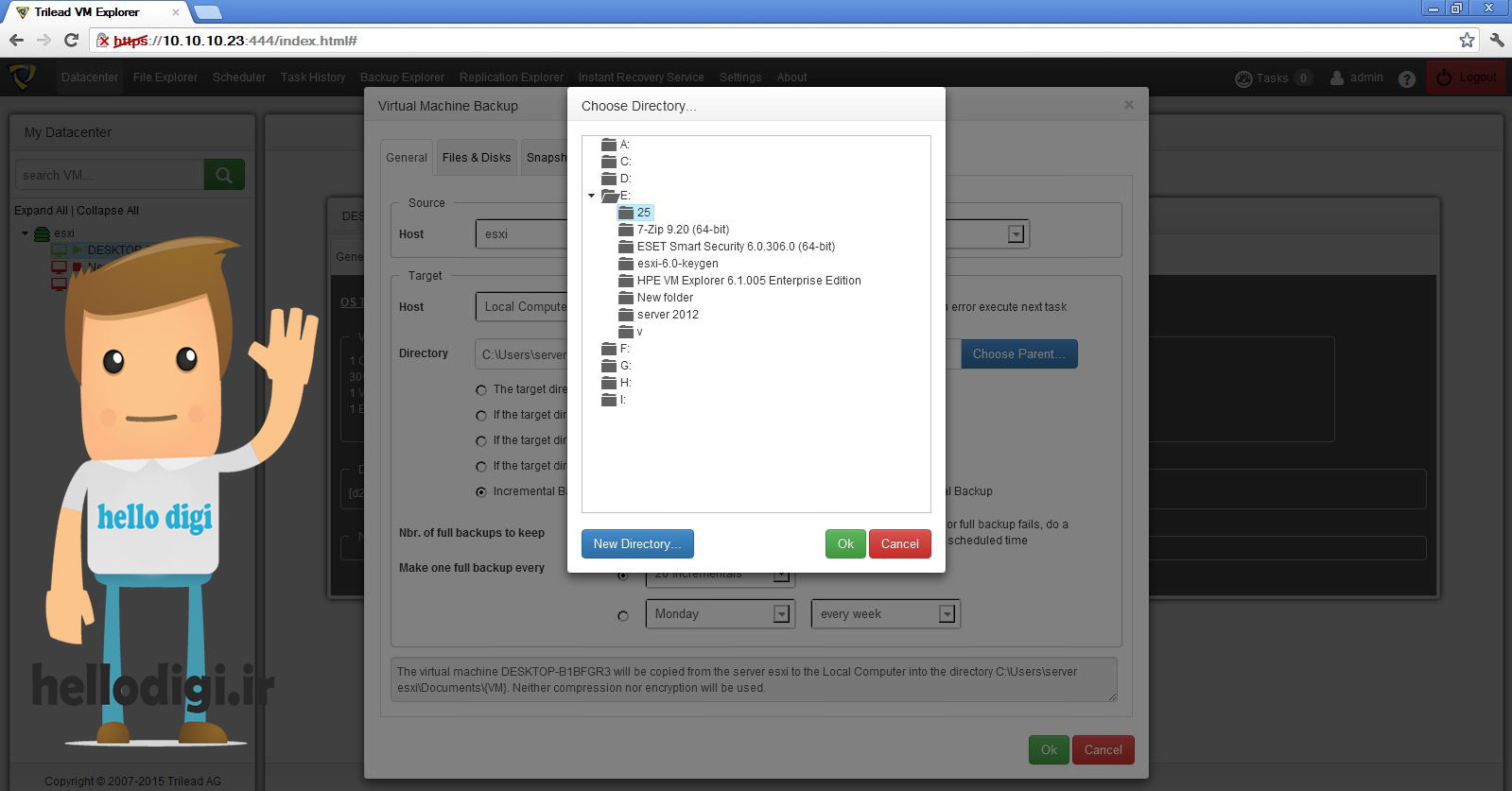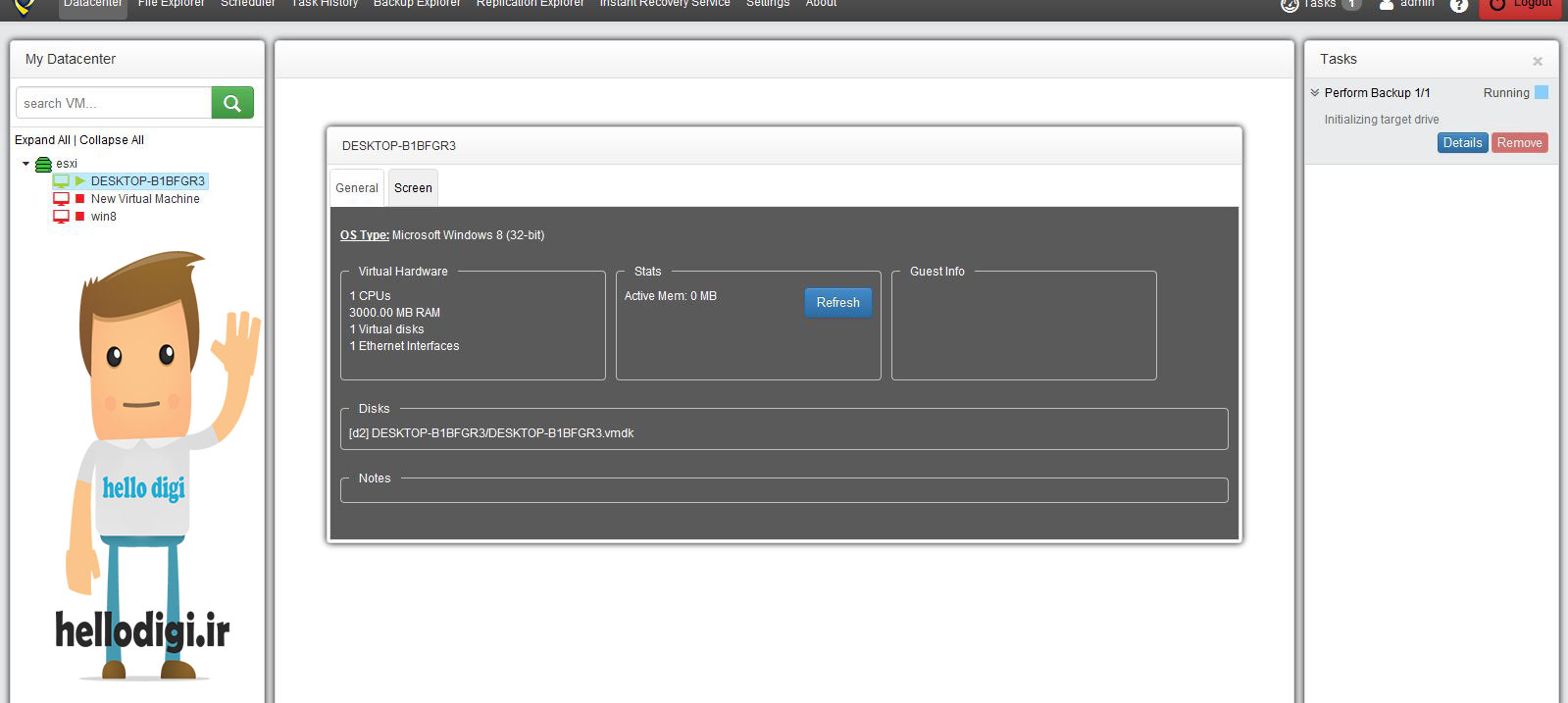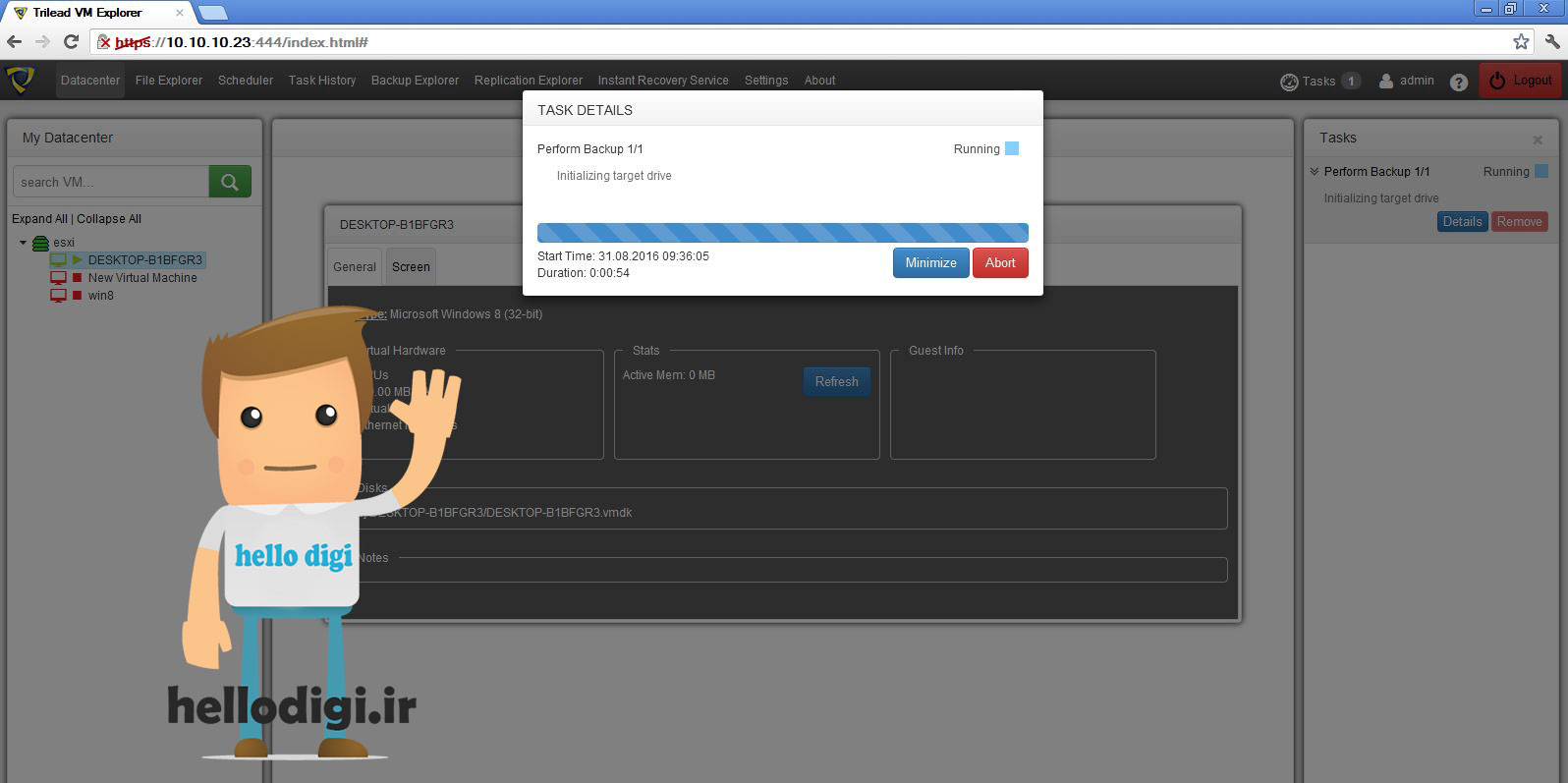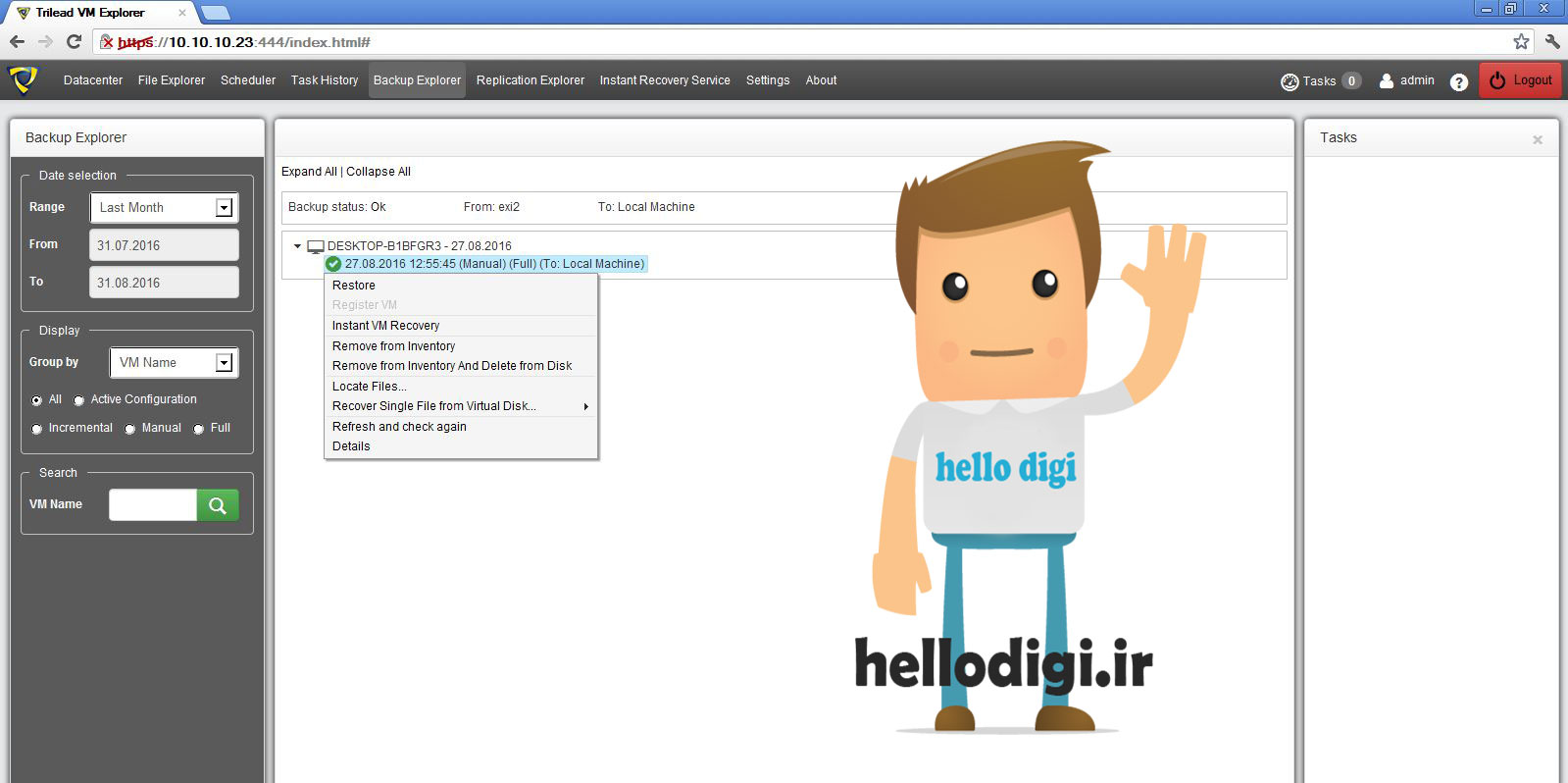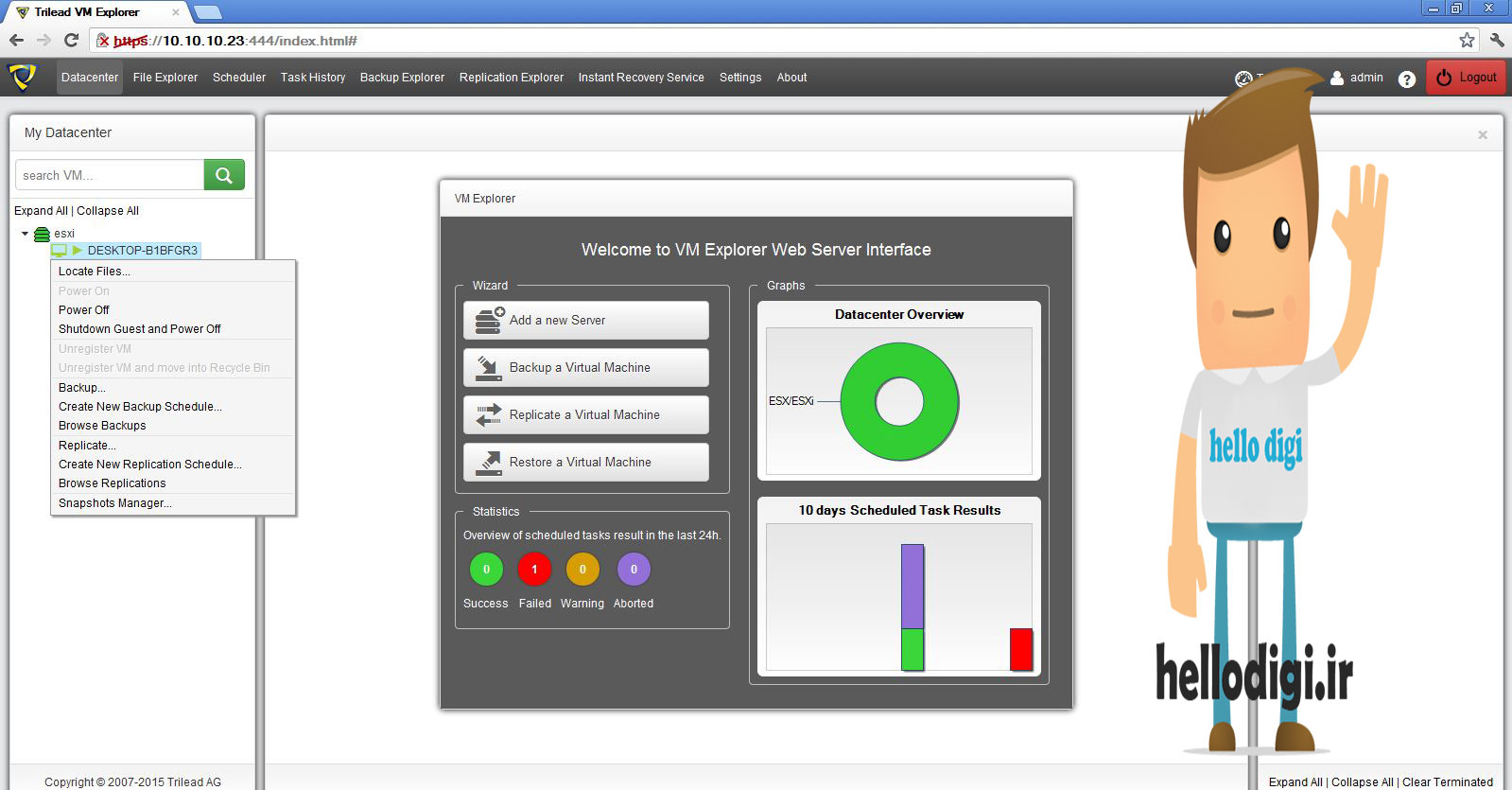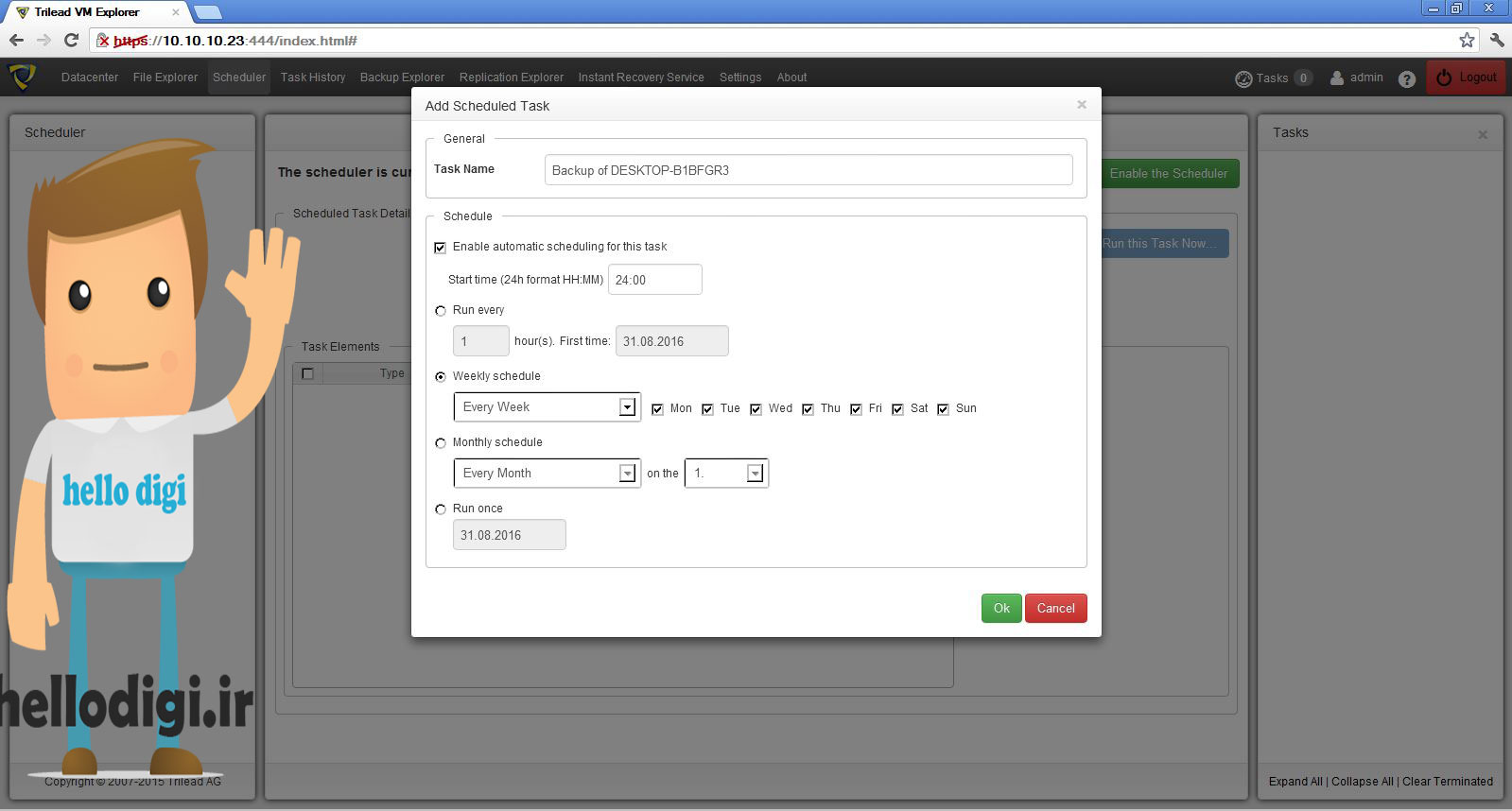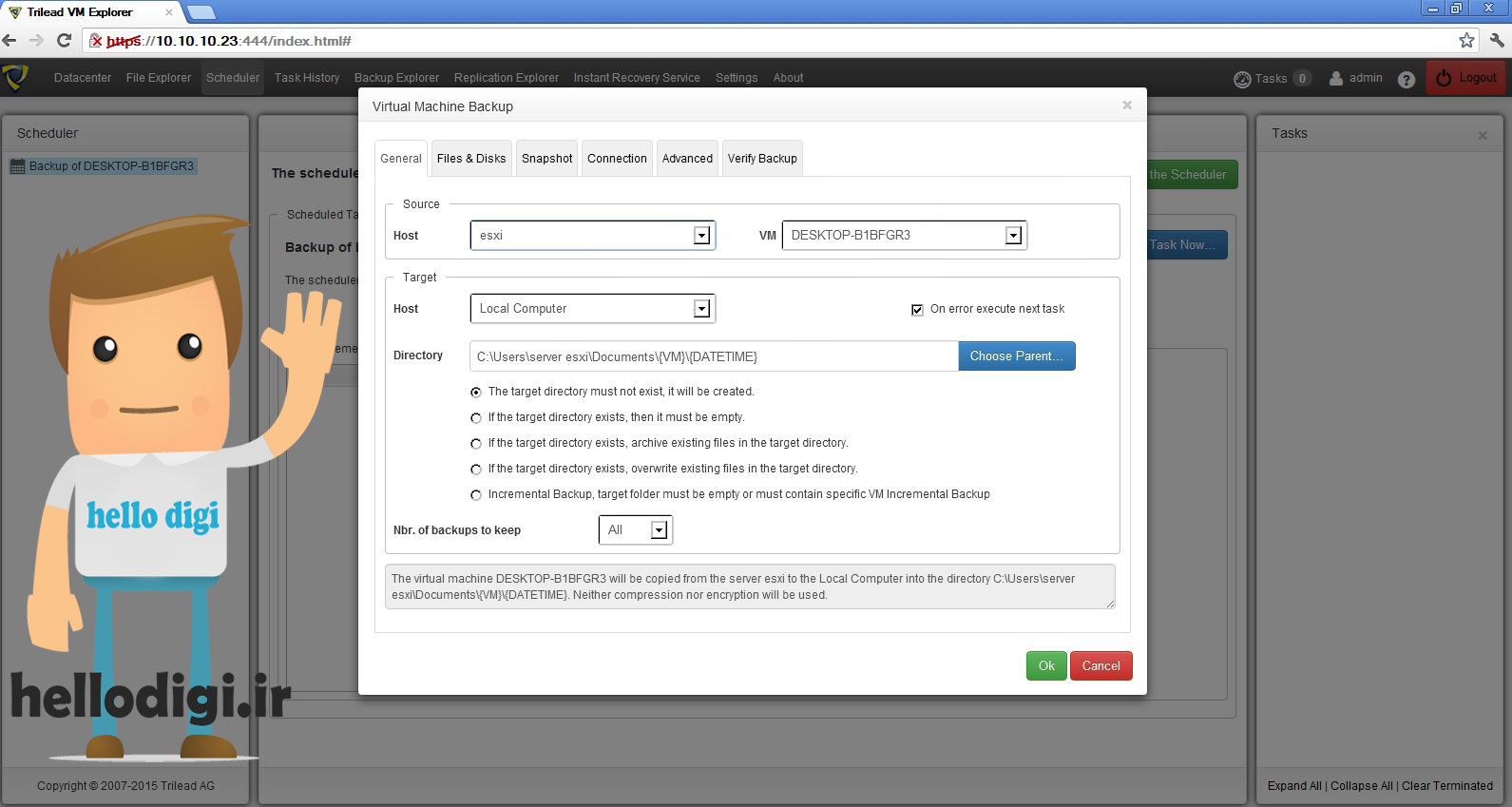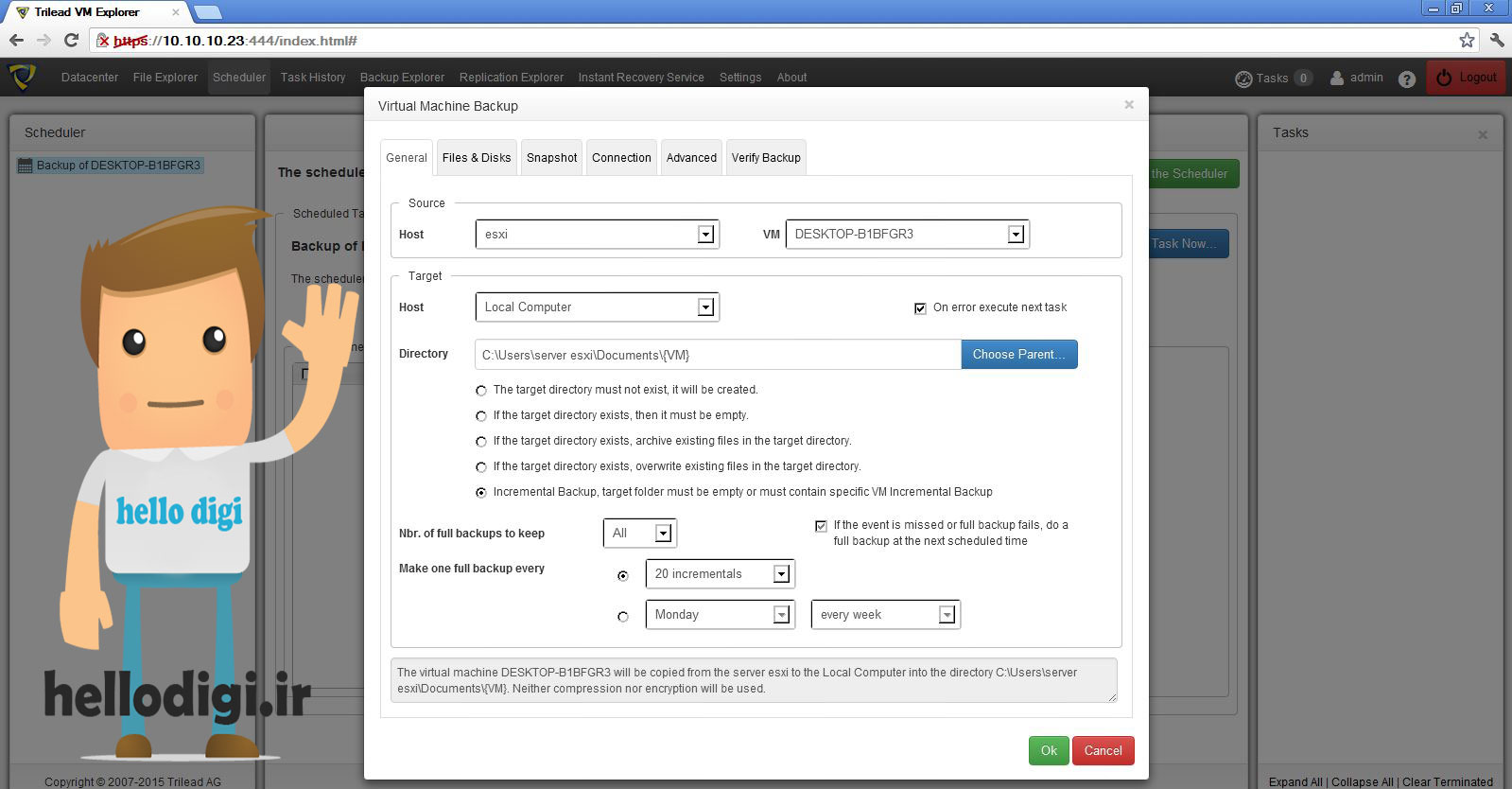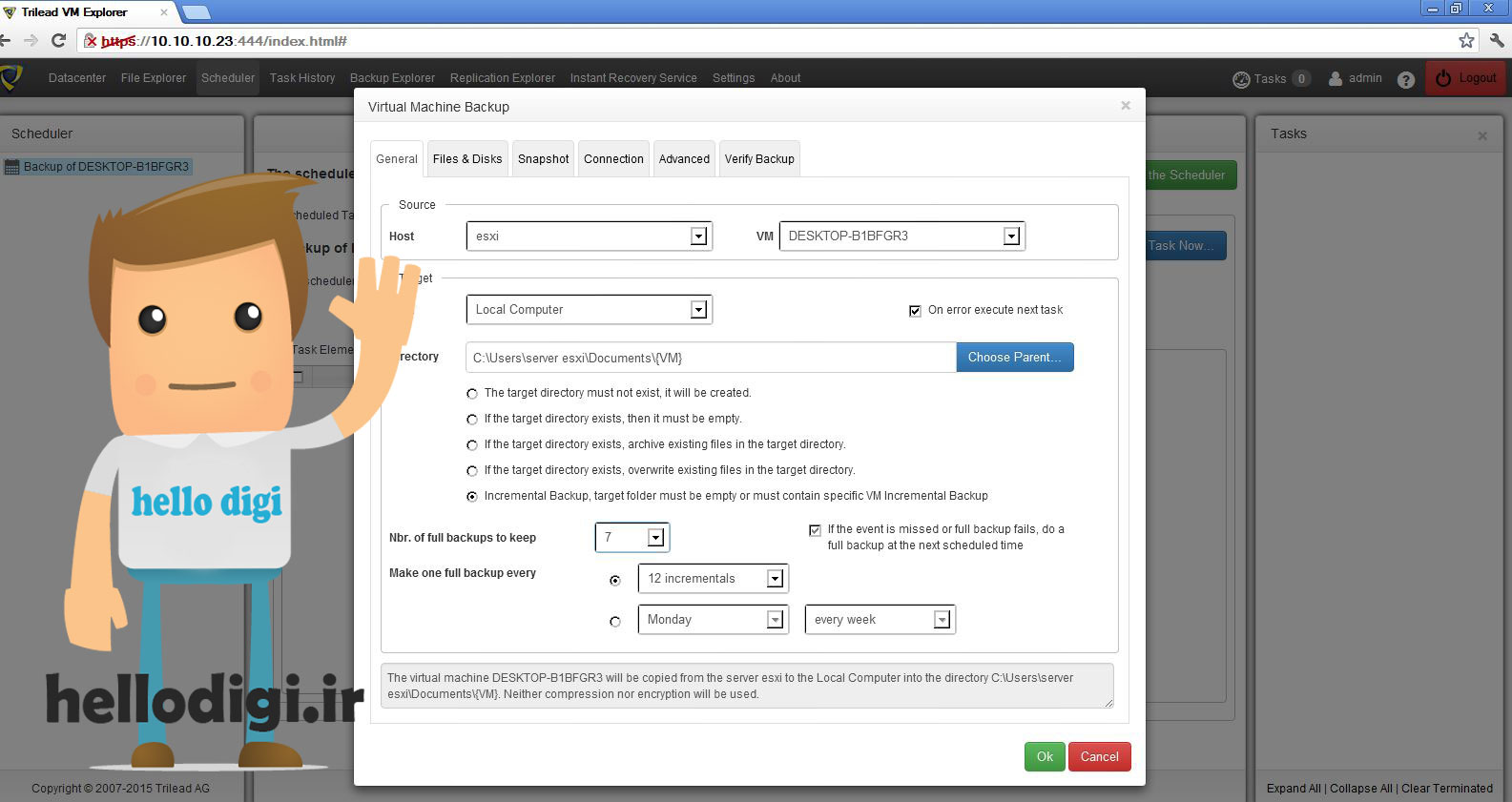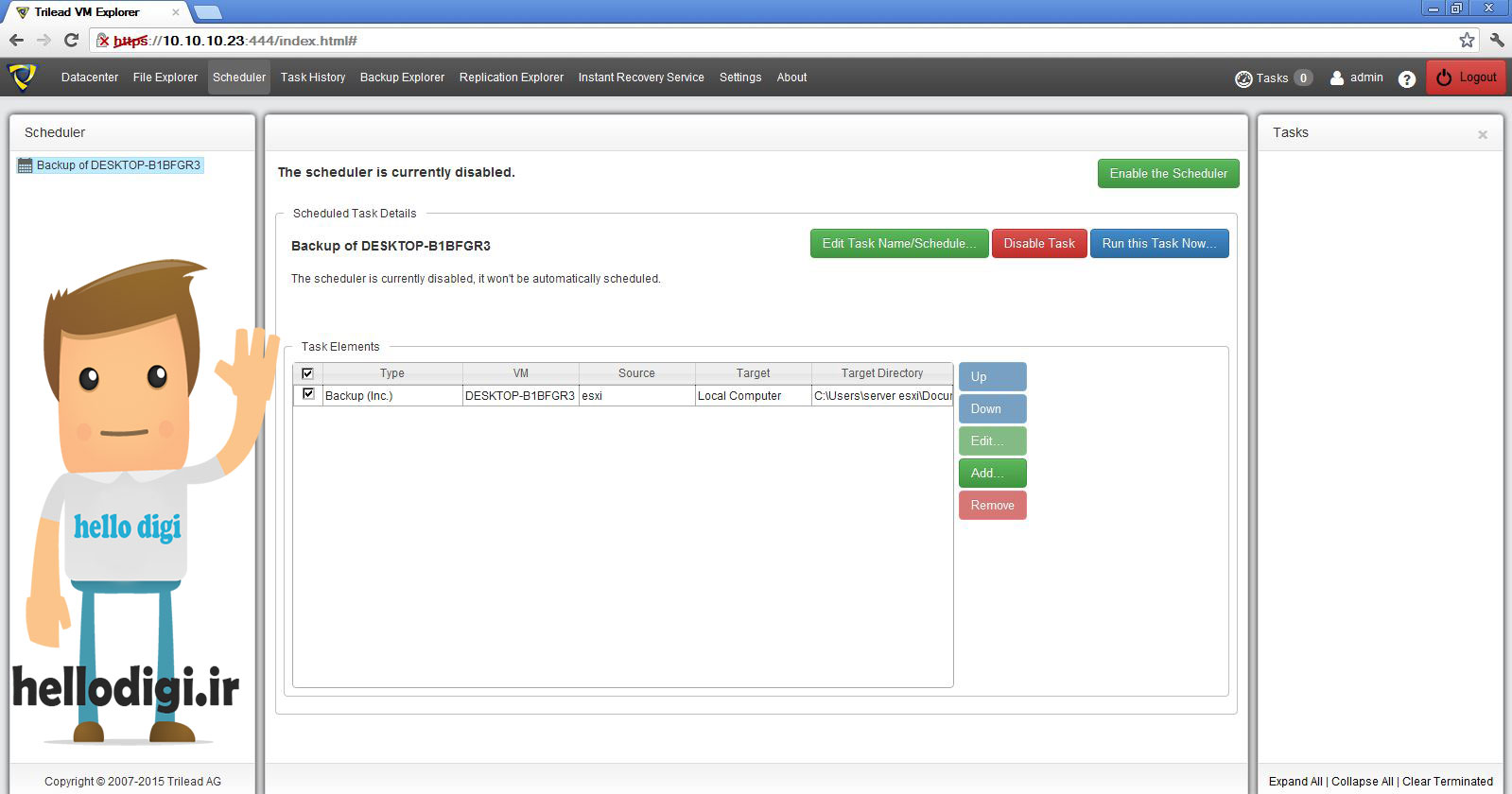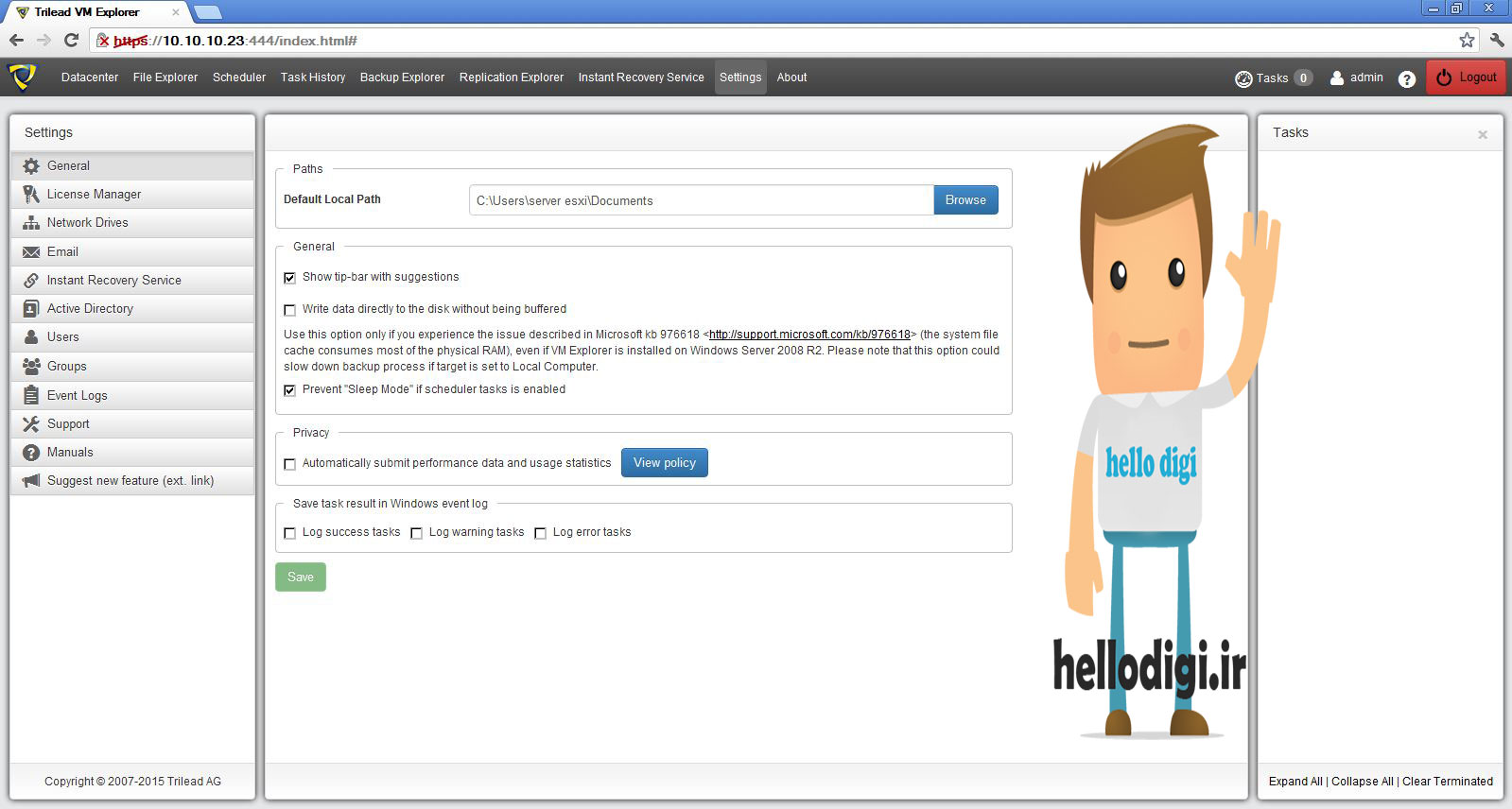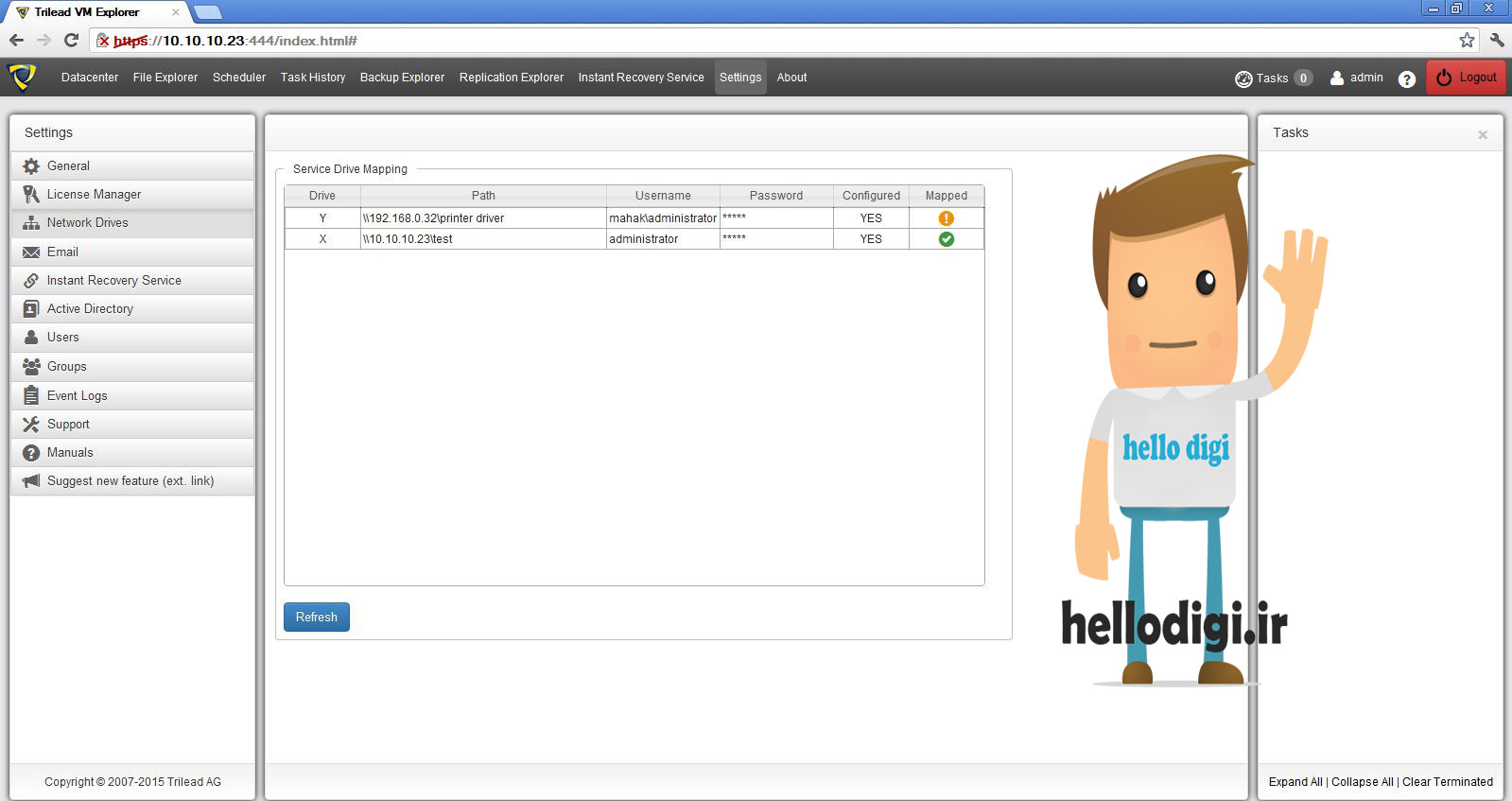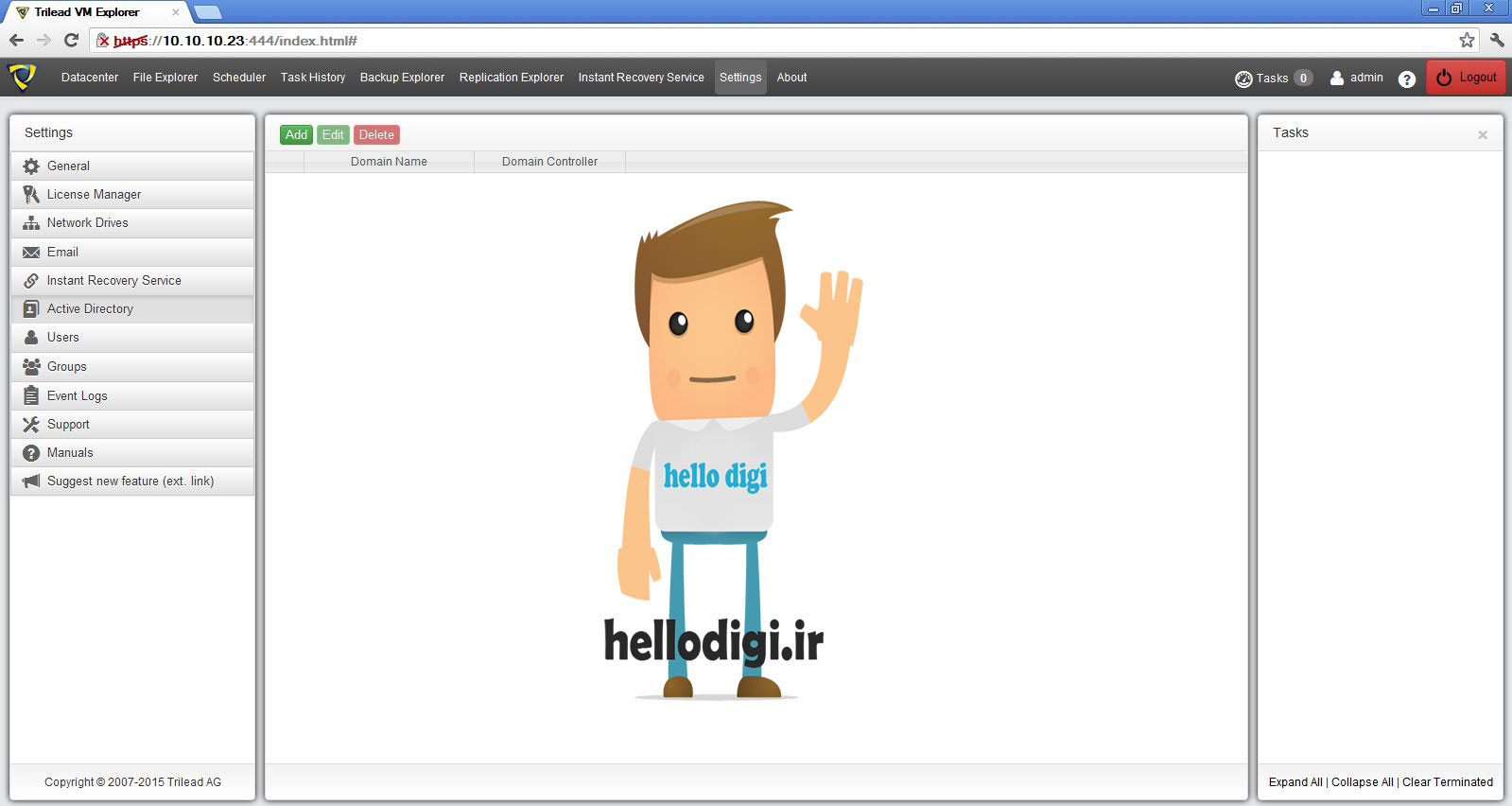امروز با نسخه بروز شده ای از نرم افزار خوش دست شرکت Trilead در خدمت شما هستیم.
یه نرم افزار متعارف و ساده جهت بک آپ گیری از ماشین های مجازی چه Vmware و چه Hyper-V
نیاز به حداقل 512 مگابایت برای کار داره که این ویژگی میتونه مزیت بسیار خوبی محسوب بسه واسه جاهایی که Resource زیادی ندارن . همچنین سرعت بک آب قابل قبولی داره.
این نسخه بر خلاف نسخه قبل Enterprise هست و تمامی ویژگی های این محصول رو شامل میشه.
میتونه از نسخه سوم Vmware تا نسخه ششم رو ازش بک آپ تهیه کنه.
برای نصب هم نیاز به نسخه چهارم DotNet داره.
Instant VM Recovery و Virtual SAN هم تو نسخه Enterprise پشتیبانی میشه.
میتونه رو بک آپ هاتون پسورد بذاره و همچنین قابلیت اجرا بصورت Command Line رو هم داره.
یه قابلیت کاربردی هم داره که میتونه بک آپ هارو Encryption کنه.
میتونه بک آپ هارو روی فضای های Cloud هم بریزه.
میتونید بصورت وب هم باهاش کار کنید و این قابلیتو داره که خودش یه Certificate هم Generate کنه.
از این نرم افزار شرکت های بزرگی مثل Nokia , Kaspersky , Lufthansa و… هم استفاده میکنن.
بسمه تعالی
سلام اموزش نصب تصویری trilead vm explorer
توجه داشته باشید این نرم افزار بسیار قوی وحرفه ای است
1-ابتدا TrileadVMX-5.4.008 کلیک کرده ونصب می کنیم
2-دقت داشته باشید در کل مسیر اینترنت شما قطع باشد
3-بعدازپایان نصب نرم افزار رابسته ودرسرویس ها stop می کنید
4-در این مرحله وارد فایلی نصبی می شود و فایل پچ راباز میکنید
5-درمحل نصب فایل موجود را پچ می کنید وopen را می زنید
6-بعد سرویس این نرم افزار را start می کنید
7-نرم افزار راباز کرده وقسمت stand alone رفته توجه داشته باشید در این قسمت زیاد توضیح نمی دم به دلیل اینکه کاملا مشابه web interface هست ودر ان قسمت توضیح میدم
8-اینجا سرور ها خود را اد می کنید قسمت host نوع هاست را مشخص می کنید وفقط کافیه user /pas هاست خود را وارد کنید
9-درقسمت پایین ما یک سرور esxi اضافه کردیم والان شما می توانید روی ان راست کلیک کرده ازش backup بگیریدیا زمان بندی کنید کی بکاپ بگیردیا ماشین خاموش روشن یاکارهای دیگه کنید درادامه توضیح کاملی خواهید داد
10-دراین قسمت می توانید برای بکاپنان زمان بندی درست کنید در جلو تر به صورت کامل توضیح خواهید داد
12-دراین قسمت بکاپ های گرفته شده را نشان می دهد که می توانید restore کنید انهارا در ادامه توضیح کامل تری خواهید داد
13-دراین قسمت شما می توانید یک map network به عنوان disk معرفی کنید
14-دراین قسمت هم شما می توانید تنضیمات web این نرم افزار را انجام دهید دقت داشته باشید با ای پی سیستم خودتان را واردکنید
15-بازنرم افزارباز میکنیم web interface میزنیم بیشتر تمام کار کنسول web انجام می دهیم
16-نام کاربری ورمز عبوری که در تنظیمات webانتخاب کردیم وارد می کنیم
17-در این قسمت هاست های خود را معرفی می کنیم کافیه فقط گزینه add server را بزنیم
18-همین طور که مشاهده میکنید این نرم افزار تقریبا تمام نرم افزار های مجازی سازی را پشنییانی می کند ما هم اکنون یک سرور esxi می خواهیم اضافه کنیم
19-اینجا نام سرور خود را وارد میکنیم
20-نام کاربری و مزعبورهاست را وارد میکنیم
22-سرور ما اضافه شد الان می تونیم خاموش کنیم روشنش کنیم و ریبوتش کنیم و بکاپ.... کافیه روی سرور راست کلیک کنیم
23-راست کلیک کرده هاست را انتخاب کرده روی بکاپ زده
24-گزینه اخر Incremental Backup می توانید بهش بگید چنتا full بگیره وبعد چنتا بعدو رایت کنه
25-این قسمت disk هاست شما را نشان می دهد
26-دراین قسمت می توانید بگید زمان بکاپ ماشین را خاموش کند وقتی بکاپ تمام شد روشن کند
27-درقسمت Directory مسیر برای دخیره کردن اطلاعات می دهید وokمی کنید
28-هم اکنون مشاهده می کنید درقسمت tasks بکاپ شروع شوده
29-در قسمت backup explorer می توانید بکاپ هارو مشاهده کنید واگر مشکلی پیش امد restore کنید
بازبرگردید به قسمت datacenter و create new backup schedule بزنید
در این قسمت می توانید برای بکاپ زمان بندی کنید
ودراینجا مسیر واگر خواستید Incremental Backup بسازید مثل تصویر پایین
من در اینجا گفتم 7 را نگه داره 12 تا دیگر را روی ان کپی کند
دراین قسمت زمان بکاپ گرفته شد رانشان می دهد دقت داشته باشید بعد ازساخت سرویس حتما باید enable بزنید اگر نزنید این سرویس کارنمی کند
در settings شما می توانید مسیر ثابت به نرم افزار بدید................
ودراین قسمت disk هایی که به صورت map وارد کردید نشان می دهد
ودراینجاهم می توانید user های active directory معرفی کنید