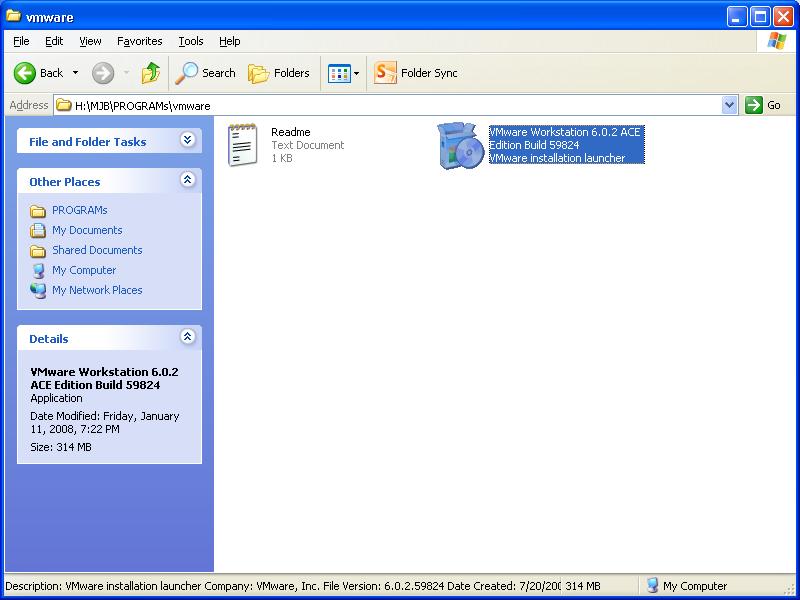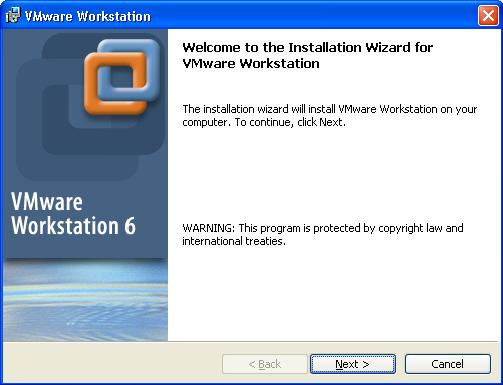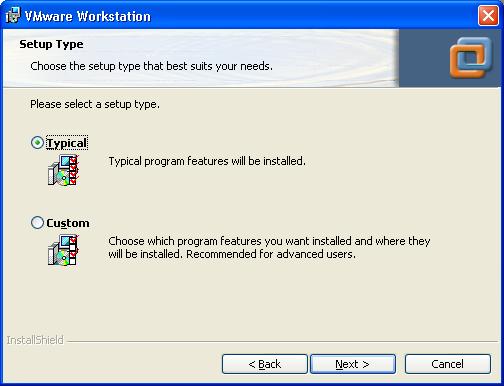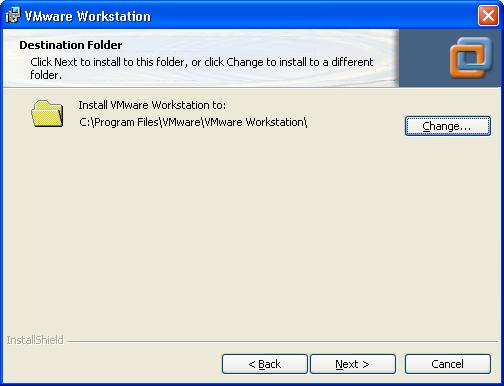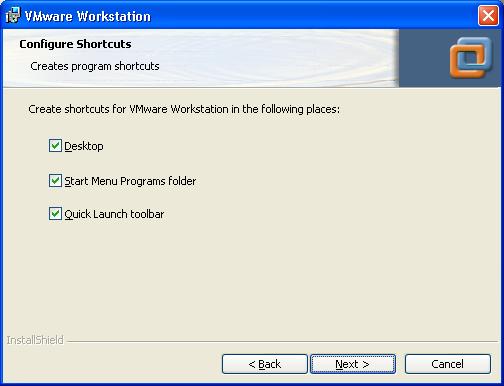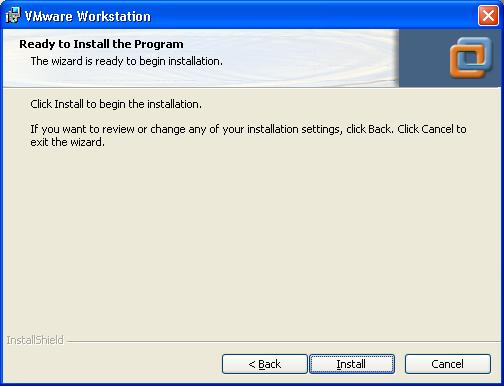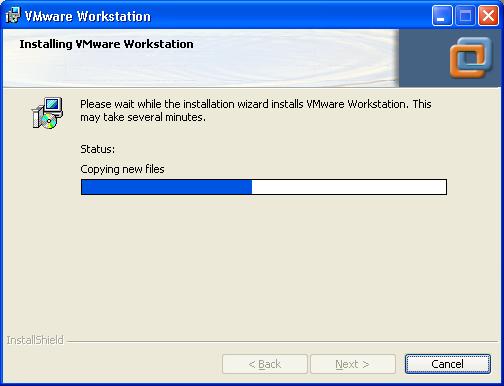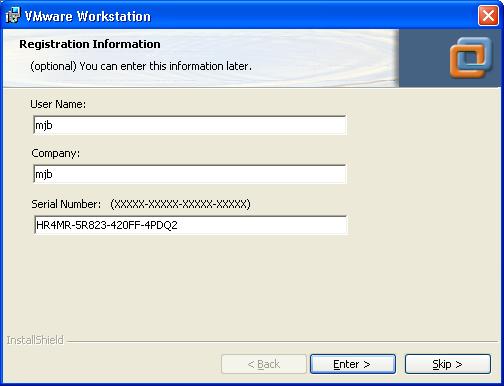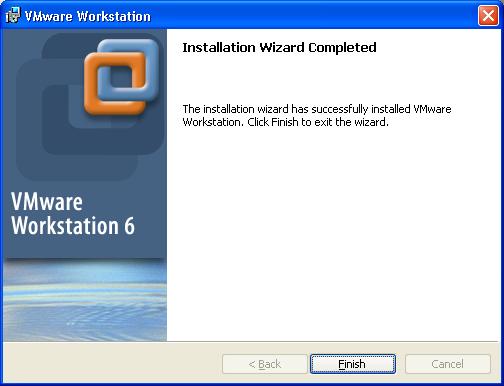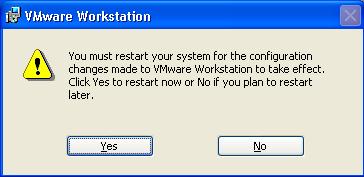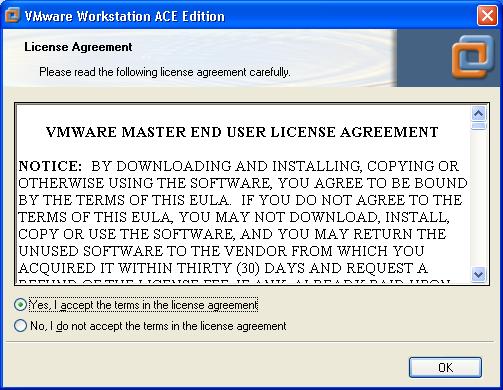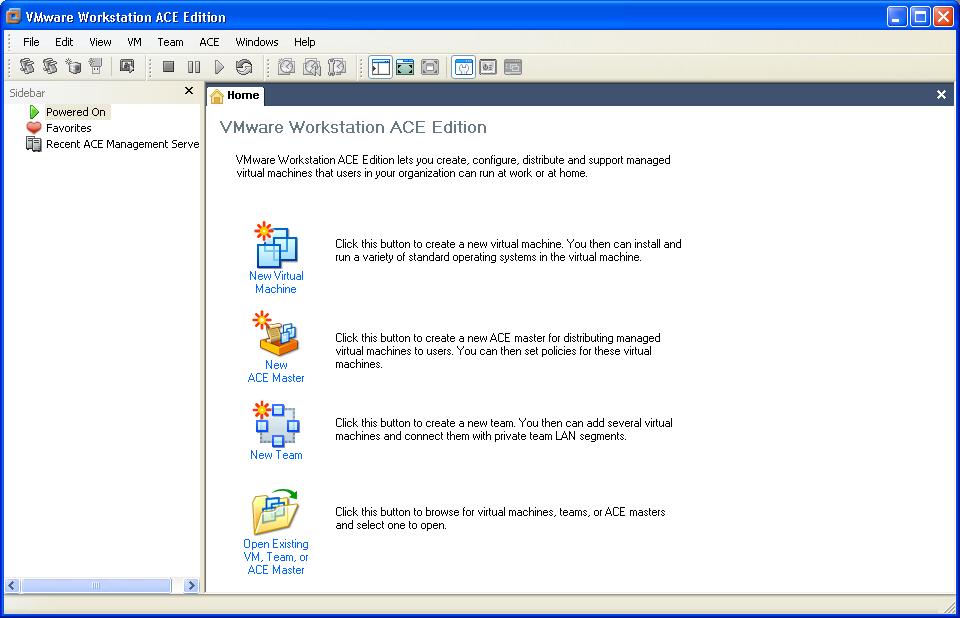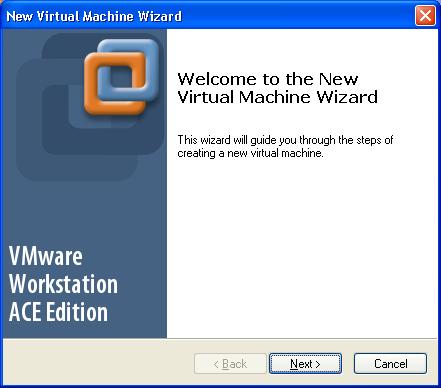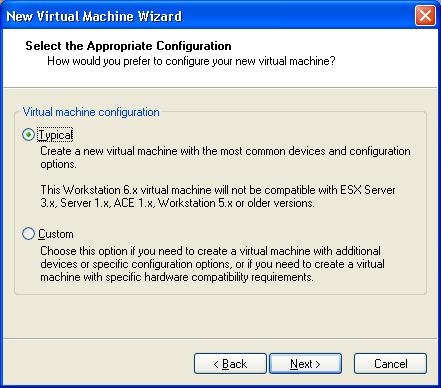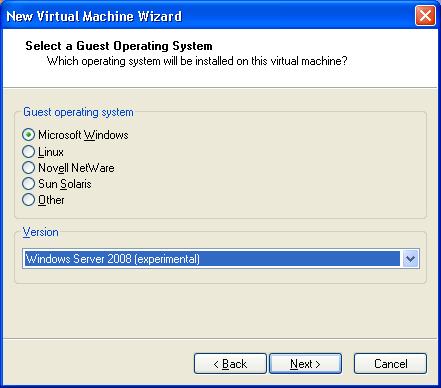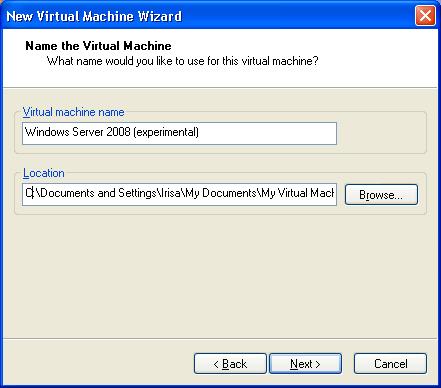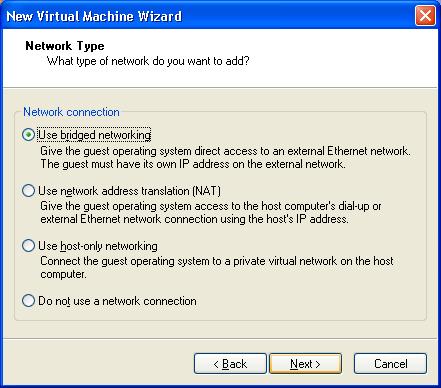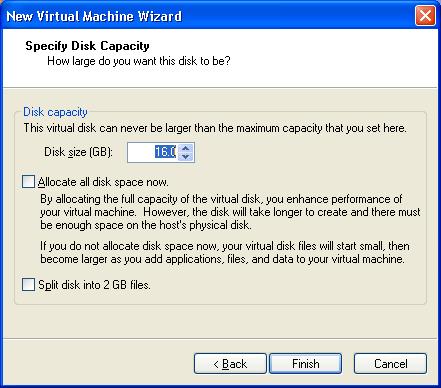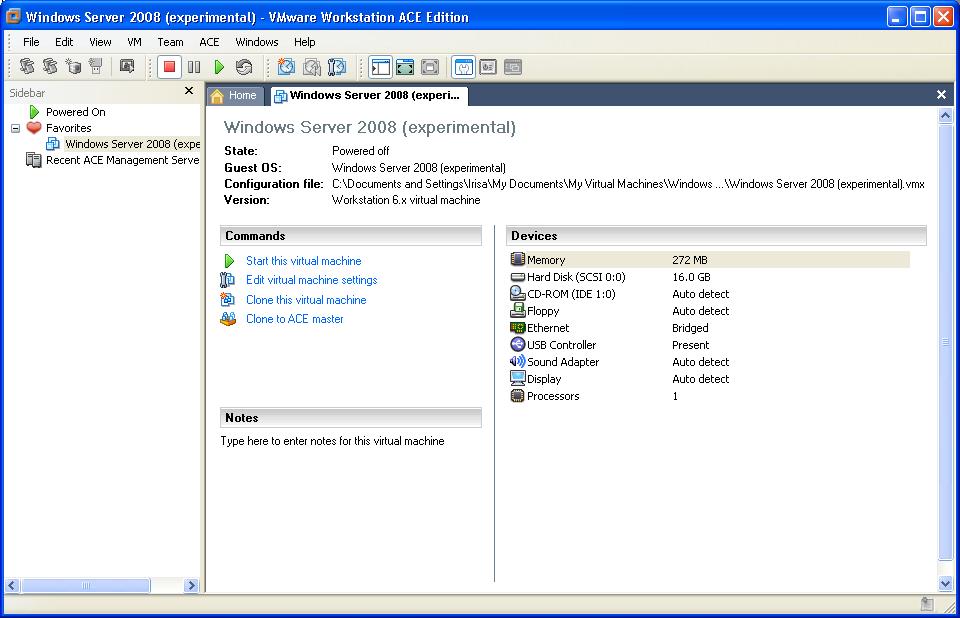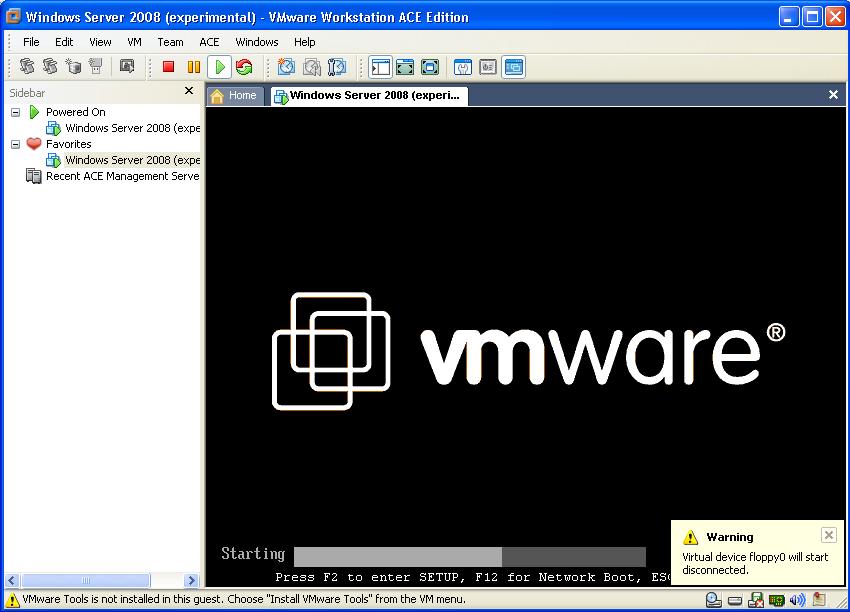نصب و راه اندازی Workstation مجازی:
رویای چند ویندوز در یک رایانه با VMware Workstation به راحتی تحقق می یابد. شاید شما فکرکنید که به راحتی می توان دو یا چند ویندوز را در یک رایانه نصب کرد! اما مقصود این است که یک ویندوز نصب شده و چند ویندوز به صورت مجازی در همان ویندوز بارگذاری شوند. البته تنها ویندوز نیست که توسط این نرم افزار پشتیبانی می شود بلکه لینوکس و NetWare نیز در این نرم افزار تعریف شده است. حتما پیش آمده که می خواهید بدانید آیا فلان نرم افزار در ویندوز ویستا هم سازگاری دارد یا نه؟ و از طرف دیگر هم به هر دلیلی نمی توانید این سیستم عامل را بر روی رایانه خود نصب کنید. بهترین راه حل همین مورد است که از این نرم افزار استفاده نمائید.
VMware Workstation قدرتمند ترین و معروف ترین ابزار موجود در این زمینه به شمار می رود. کاربران به راحتی می توانند بدون این که کوچکترین صدمه ای به سیستم عامل خود وارد نمایند حجیم ترین ابزار ها را برروی یک سیستم مجازی نصب نمایند و به راحتی استفاده کنند.شاید سیستم شما بر پایه CPU های کمپانی Intel باشد که معمولا به صورت ۳۲ بیت هستند و شما هم بخواهید نرم افزار و یا حتی سیستم عاملی را که بر پایه ۶۴ بیت است تست نمائید. در این مورد هم راه چاره VMware Workstation است.
اما خصوصیات این نرم افزار بسیار زیاد است:
VMware Workstation قادر است تا فرمت نرم افزارهای مشابه خود نظیر virtual PC را هم بازخوانی نماید. سرعت در اجرای سیستم عامل ها و سادگی کار با ابزار و همچنین سوئیچ کردن دسکتاپ ها تنها با کشیدن و رها کردن ساده از مهم ترین خصوصیات این نرم افزار به شمار می رود.
یک مورد که اهمیت بسیاری نیز دارد این است که کاربران تنها با یک رایانه و این نرم افزار قادر خواهند بود تا شبکه ای را هم برای اهدف مختلف نظیر آموزش یا حتی اجرای پیچیده ترین نرم افزار ها تحت هر سیستم عاملی راه اندازی کنند.
نحوه نصب VMware :
1- فایل Setup برنامه را اجرا نمایید.
2- در صفحه اول توضیحاتی در مورد برنامه داده میشود ، کلید Next را بزنید.
3- در صفحه بعدی نوع نصب را انتخاب کنید Typical
4- در صفحه بعدی مسیر نصب را انتخاب نمایید.
5- در صفحه بعد جاهایی که میخواهید Shortcut برنامه را مشاهده کنید مشخص نمایید.
6- در صفحه بعد کلید Install را کلیک دهید.
7- کپی فایل های برنامه شروع میشود.منتظر تکمیل فرایند نصب بمانید.
8- در صفحه بعد شماره سریال برنامه را وارد نمایید.
9- و در پایان بر روی Finish کلیک نمایید.
10- حالا لازم است سیستم دوباره راه اندازی شود.
نحوه ساخت ماشین مجازی در VMware :
1- پس از نصب نرم افزار و راه اندازی مجدد سیستم ، آن را اجرا نمایید. در اولین اجرا باید License Agreement را Yes کرده و تائید نمایید.
2- در صفحه ی اصلی بر روی گزینه New Virtual Machine کلید نمایید.
3- صفحه ای باز میشود که در آن پیغام خوش آمدید وجود دارد،Next کنید.
4- در صفحه بعد گزینه Typical را انتخاب نموده و Next نمایید.
5- در صفحه بعد باید نوع سیستم عاملی را که قصد دارید بر روی ماشین مجازی نصب نمایید را انتخاب نمایید.
6- در صفحه بعد باید نام ماشین مجازی ، همچنین مسیر قرار گیری فایل های آن را در کامپیوتر خودتان مشخص نمایید.
7- در صفحه بعد باید تکلیف کارت شبکه مجازی ماشین مجازی را نسبت به کامپیوتر خودتان (که میزبان گفته میشود) روشن کنید. حالاتی که میتوانید انتخاب کنید به شرح زیر است:
Bridged : یعنی بین کامپیوتر میزبان و ماشین مجازی یک پل وجود داشته باشد که در این حالت باید محدوده آدرس IP ماشین مجازی در محدوده آدرس کامپیوتر میزبان باشد. در این حالت میتوانیم کامپیوتر میزبان و همچنین سایر کامپیوتر های شبکه را Ping کنیم.
NAT : در این حالت محدوده آدرس IP ماشین مجازی با ماشین میزبان متفاوت میباشد که برای ارتباط با هم NAT صورت میگیرد.
Use Host Only: در این حالت یک شبکه خصوصی بین ماشین مجازی و ماشین میزبان بوجود می آید اما دسترسی به شبکه از طریق ماشین میزبان برای ماشین مجازی امکان پذیر نمیباشد.
Do not use network : در این حالت اصلا کارت شبکه ای وجود ندارد.
8- در صفحه بعد مقدار دیسک مجازی را تعیین مینمایید.این تخصیص فضا میتواند به صورت Allocate باشد یعنی اگر 16 گیگابایت حافظه برای ماشین مجازی درخواست میکنید ، همین الان این فضا از فضای خالی موجود در دیسک کم شده و به این ماشین اختصاص یابد. با انتخاب نکردن این گزینه میتوانید این 16 گیگابایت را در موجودی فضای خالی دیسک خود داشته باشید و به مرور هرچه نیاز پیدا کردید از آن استفاده نمایید. در نهایت با کلیک نمودن گزینه Finish کار را تمام نمایید.
9- پس از اتمام کار تعریف ماشین مجازی ، صفحه اصلی نرم افزار به شکل زیر در می آید. حالا نوبت آن است که ماشین مجازی را روشن نمایید، یعنی بر روی عبارت Start This Virtual Machin کلیک نمایید.
10- با روشن شدن ماشین مجازی صفحه ای سیاه همانند صفحه بوت شدن کامپیوتر ظاهر میشود که در این لحضه باید CD راه انداز مورد نظر برای نصب ویندوز را در دیسک گردان سیستم خود قرار دهید تا فرایند نصب شروع گردد.
پس از بوت شدن ماشین مجازی شما میتوانید با یک سی دی نصب ویندوز کاملا شبیه یک ماشین معمولی روی این ماشین ویندوز نصب نمایید. البته توجه داشته باشید که این نرم افزار فقط مخصوص ویندوز نیست و دوستانی که علاقه به کار با لینوکس دارند نیز میتوانند با VMware نسخه مورد علاقه ی لینوکس خود را نصب و راه اندازی نمایند.
شاید بعدا در مورد لینوکس هم مطلب بنویسم اما فعلا قصدم شروع سریع کار با VMware است.
حالا که به اینجا رسیدیم زود دست به کار شوید و VMware را بر روی سیستم خود نصب نمایید.
سپس بر روی آن ویندوز سرور 2003 را طبق این دستورالعمل نصب نموده تا وارد فاز بعدی کار شویم.