در این مقاله روش نصب PHP را در وب سرور IIS که مخصوص ویندوز سرور هست را به شما کاربران محترم hello digi آموزش خواهیم داد .
بسیاری از برنامه نویس ها و وب مستر ها وب سرور لینوکسی Apache را برای اجرای فایل های PHP انتخاب می کنند ، اما ممکن است شما تصمیم به اجرای فایل های PHP در ویندوز سرور توسط وب سرور IIS را داشته باشید ، در این صورت با ما در این آموزش تصویری همراه شوید.
در این آموزش ما از ویندوز سرور 2008R2 به همراه IIS 7.5 استفاده کرده ایم ، البته نگران نباشید در ویندوز سرور های جدید تر تغییرات زیادی در این کنسول ها و سرویس ها ایجاد نشده است و روند کار به همین صورت است .
مرحله اول : پیکر بندی PHP
برای انیکه بتوانیم PHP را روی ویندوز اجرا کنیم، لازم است فایل های باینری PHP در کامپیوتر کپی شود، هیچ فرایند نصبی وجود ندارد. با چند تنظیم ساده این کار امکان پذیر است. اولین قدم دانلود PHP Windows Binaries است. برای IIS7 فایل non thread safe binaries باید دانلود شود.
توجه کنید نسخه PHP با اسکریپت شما سازگار باشد ، معمولا نسخه های پایین تر سازگاری بیشتری دارند و نسخه های بالاتر سرعت و عملکرد بهتر و بهینه تری دارند.
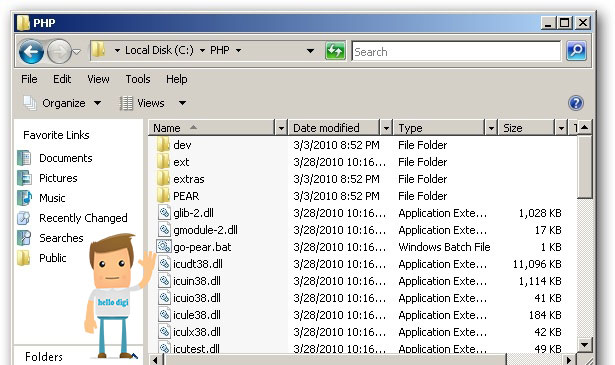
فایل php.ini-production را از فایلی که دانلود کردید کپی کنید و آنرا در دایرکتوری Windows قرار دهید و در دایرکتوری Windows اسم آن را به php.ini تغییر دهید.
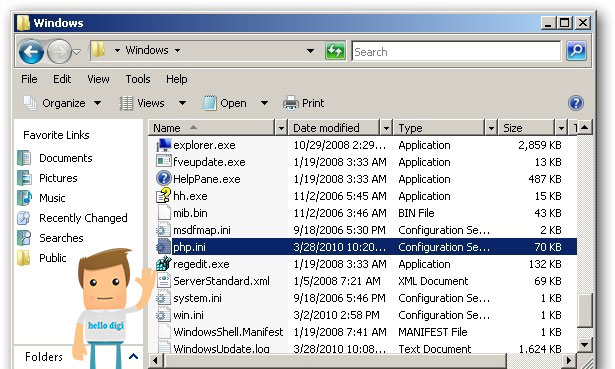
اکنون فایل php.ini را با NotePad باز کرده و طبق توضیحات تنظیم کنید:
cgi.force_redirect را از حالت کامنت خارج کرده و مقدار آن را 0 قرار دهید. (cgi.force_redirect = 0)
fastcgi.impersonate را از حالت کامنت خارج کرده و مقدار آن را 0 قرار دهید. (fastcgi.impersonate = 1)
extension_dir را از حالت کامنت خارج کرده و به فولدر ‘ext’ که در فایل PHP قرار دارد، ست کنید (مثلاً ‘C:PHPext’)
date.timezone را به time Zone ویندوز سرور ست کنید . (مثلاً “date.timezone = “Asia/Tehran)
پس از تغییرات فوق فایل را ذخیره کنید. هم اکنون ، ویندوز شما می تواند اسکریپت های PHP را توسط command line بوسیله php.exe اجرا کند ، البته این پایان کار نیست .
مرحله دوم : پیکر بندی IIS7 برای اجرای FastCGI
IIS7، فریم ورک FastCGI را در خود دارد. برای اطمیان از فعال بودن آن به مسیر Server Manager > Roles > Web Server بروید.
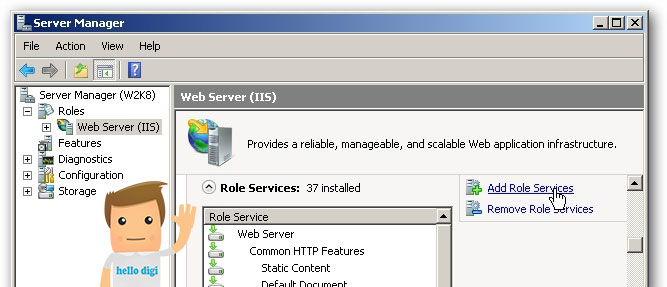
مطمئن شوید که CGI در قسمت Application Development نصب شده است. اگر فعال نیست آن را فعال کرده و IIS7 را به روز کنید.
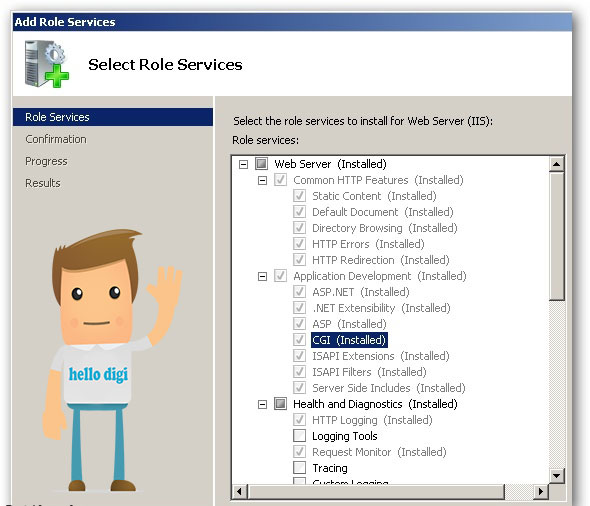
وقتی پیکر بندی IIS به اتمام شد، IIS 7 Administration Pack را نصب کنید. اگر از نصب از نوع Typical استفاده می کنید مطمئن شوید که گزینه FastCGI را نیز انتخاب کرده باشید. این پکیج FastCGI را در داخل IIS Manager نصب می کند.
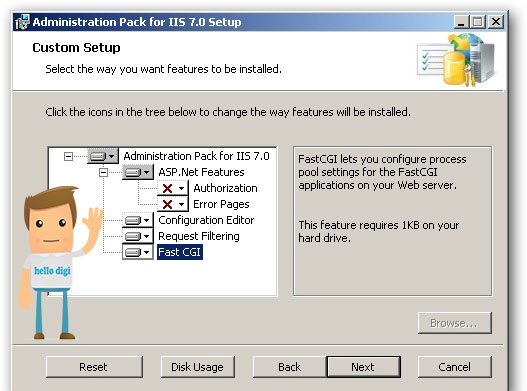
مرحله سوم : پیکر بندی IIS برای اجرای PHP بوسیله FastCGI
وقتی IIS7 با همه feature های مورد نیاز نصب شد، لازم است تا آن را برای اجرای PHP پیکر بندی کنیم. اول، FastCGI را از قسمت FastCGI Settings تنظیم می کنیم.
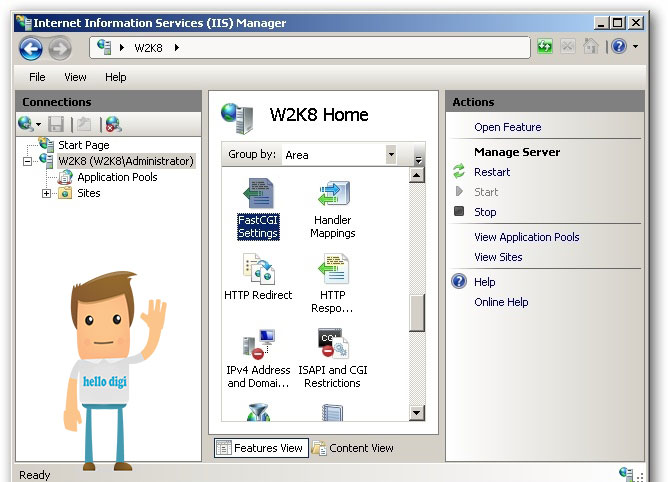
در FastCGI Settings لینک Add Application را کلیک کنید
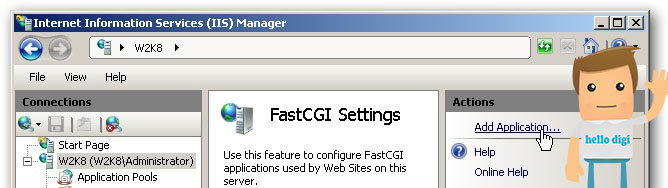
مسیر را به محل php-cgi.exe که در فولدر دانلود شده قرار دارد، ست کنید. InstanceMaxRequests را به مقداری بیشتر از مقدار پیش فرض تغییر دهید (مثلاً 5000) و در قسمت EnvironmentVariables دکمه مقابل آن را کلیک کنید.
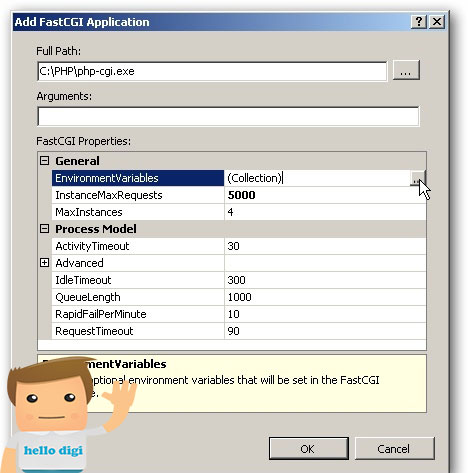
متغیری را به نام PHP_MAX_REQUESTS اضافه کنید و مقدار آن را با مقداری که به InstanceMaxRequests دادید، ست کنید.
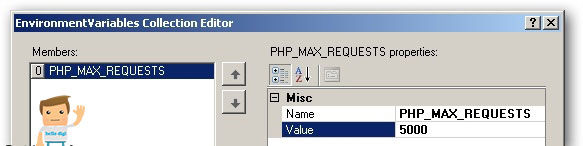
همه تنظیمات را Apply کنید تا زمانی که به صفحه اصلی IIS Manager برگردید.
سپس، باید مپ کنیم (map) که اسکریپت های PHP قابل اجرا توسط IIS باشد که این تنظیمات در قسمت Handler Mappings قرار دارد.
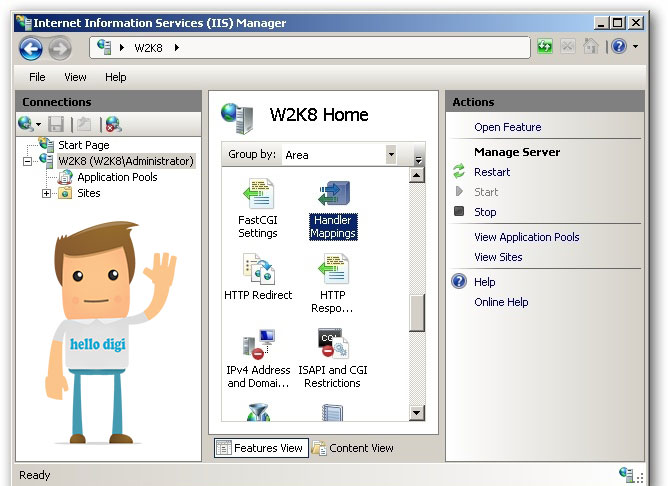
در Handler Mappings یک module mapping جدید ایجاد کنید.
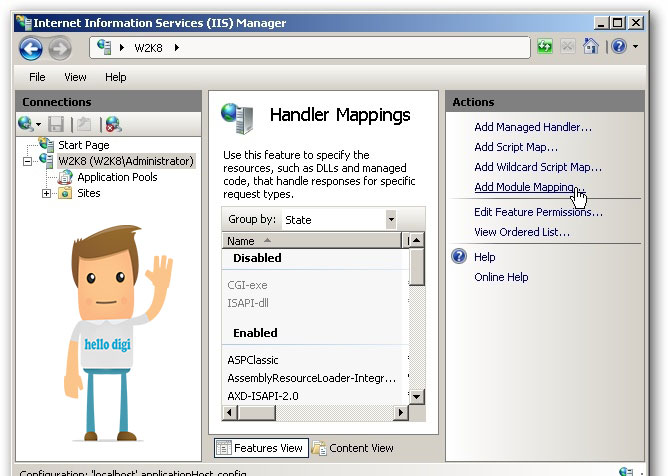
request path آن را به فایل های پی اچ پی (*.php) و module را به FastCgiModule ست کنید و executable را به همان فایلی که در FastCGI settings ست شد، تنظیم کنید و اسمی را درName بنویسید (مانند PHP) و سپس OK کنید.
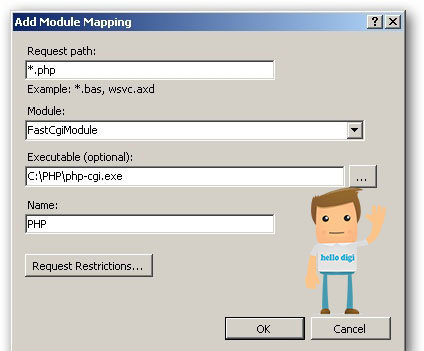
در ادامه نیز Yes را کلیک کتید.
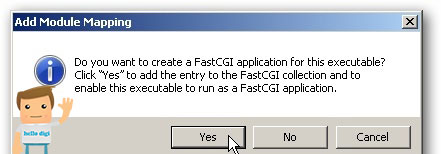
همه تغییرات را Apply کنید. IIS را بسته و ریست کنید. مطمئن شوید که تغییرات جدید اعمال شده است.
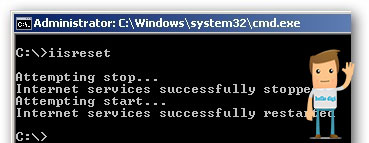
وقتی این اعمال را انجام دادید، Microsoft hotfix را می توانید دانلود کنید و با استفاده از آن ایرادهای احتمالی را در PHP یی که در IIS7 اجرا می شود، مشاهده کنید به عبارت دیگر این ابزار در وب سرور نصب می شود و به شما این قابلیت را می دهید تا از صحت عملکرد PHP بوسیله FastCGI مطمئن شوید.
خب کار تمام است و نصب PHP در وب سرور IIS با موفقیت به پایان رسیده است ، حال باید از اجرا شدن PHP اطمینان حاصل کنیم به همین منظور مرحله بعد را انجام دهید.
مرحله چهارم : تست PHP
فقط کافی است از نصب PHP در IIS مطمئن شویم. یک فایل متنی (text file) در دایرکتوری C:\Inetpub\wwwroot یعنی محل تعیین شده برای وب سایت به نام phpinfo.php ایجاد کنید و دستور زیر را در آن بنویسید:
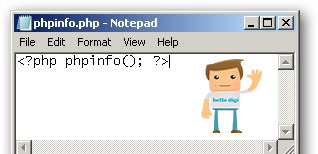
در نهایت آدرس localhost/phpinfo.php را در مرورگر خود بنویسید. اگر با صفحه ای مانند زیر مواجه شدید بعنی روند با موفقیت اجرا شده است و PHP در کامپیوتر شما در حال اجراست.
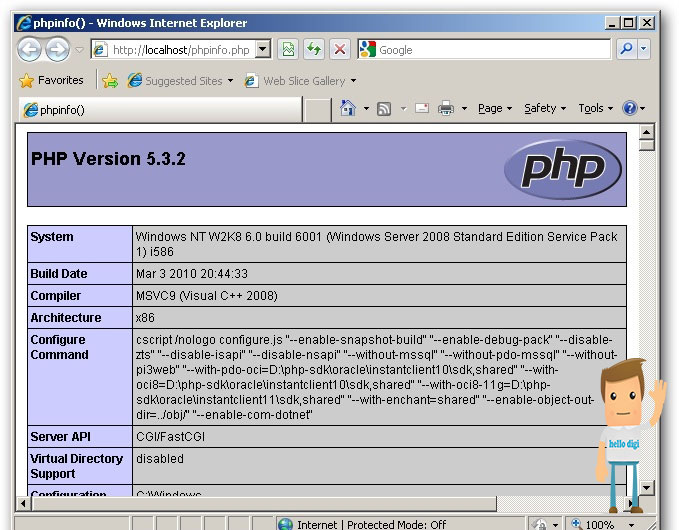
در صفحه فوق می توانید اطلاعات کاملی درباره امکانات و وضعیت کلی PHP نصب شده روی سرور بدست بیاورید.




























































