برای نصب و راه اندازی سیستم voip الستیکس باید ببینیم چه چیزهایی نیاز داریم. قبل از شروع آموزش نصب و راه اندازی voip سرور الستیکس به تجیزات مورد نیاز می پردازیم. راه اندازی voip متناسب با بودجه و نیاز ما می تواند اشکال مختلفی داشته باشد. به همین جهت ما بر اساس یک فرض از نیاز ها و در نظر گرفتن یک کیفیت مناسب این بحث را به پیش می بریم طبیعتا با سعی در کاهش هزینه ها و چشم پوشی از افت کیفیت می توان تغییراتی را متوجه کل پروژه نمود یا تغییر نیاز های یک کارفرما می تواند بر سولوشن پیشنهادی و نهایتا سیستم پیاده سازی شده تاثیر گزار باشد.
برای شروع فرض می کنیم ما یک دفتر کار با 10 خط شهری و 20 داخلی ip داریم. و نیاز ما از سیستم تلفنی توزیع خطوط و سرویس فکس می باشد و اسراری به رکورد مکالمات به صورت کامل وجود ندارد و به طور متوسط تماس همزمان ما با توجه به نوع فرایند های ارتباطی شرکت حدود 5 تماس در دقیقه می باشد. حال با این مفروضات به سراغ تهیه تجهیزات مورد نیاز می رویم.
تجهیزات
برای راه اندازی سیستمvoip با شرایط مطرح شده به تجهیزات زیر نیاز داریم:
1. یک pc با پردازنده دو هسته ای 3 گیگاهرتزی و رم 4 گیگ و هارد 500 گیگ (توصیه می کنم در انتخاب پاور green و مادر برد gigaاولویت شما باشد
2. یک کارت آنالوگ برای خطوط شهری که کارت A400D سنگوما که دارای اکوکنسلر سخت افزاری می باشد. گزینه مناسبی خواهد بود و برای آن 5 ماژول 2FXO تهیه می کنیم
3. برای تلفن های ip برند گرند استریم مدل gxp1625 گزینه مناسبی برای تلفن کارمندی و مدل gxp1628 گزینه مناسبی برای تلفن مدیریتی خواهد بود. اگر از سوییچ Poe استفاده می کنید تهیه تلفن های ip پشتیبانی کننده از Poe موجب حذف آداپتور ها و مدیریت مرکزی برق می شود.
راه اندازی سیستم
برای راه اندازی، اول فایل iso الستیکس را از سایت elastix.com/en/downloads دانلود کنید و بعد با نرم افزارهای cdburner فایل دانلود شده را به صورت iso رایت نمایید. استفاده از cd ایزو به واسطه آماده بودن نرم افزارهای مورد نیاز از وب سرور گرفته تا استریسک و دیتابیس کار را برای شما بسیار آسان تر می کند.
1. حالا cd را درون سی دی درایو خود قرار دهید و سیستم را با CDROM بوت کنید. پس از لود شدن cd برای شروع نصب Enter کنید.
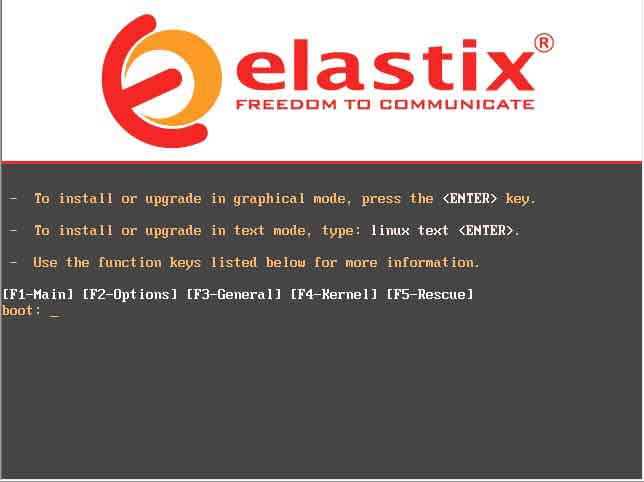
2. حالا وارد اولین مرحله تنظیمات نصب می شویم و باید زبان مورد نظرمان را انتخاب کنیم.
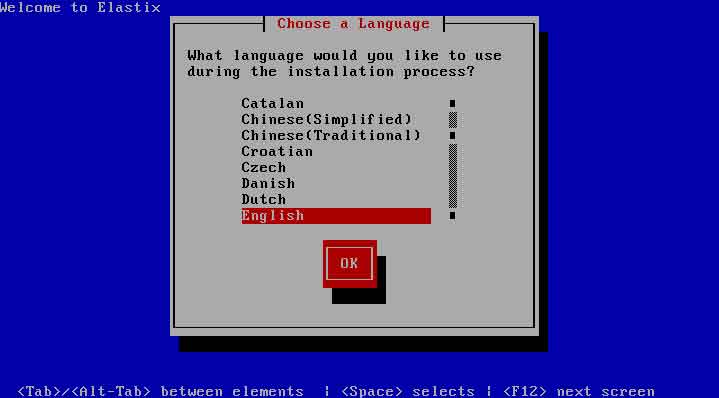
3. پس از انتخاب زبان انگلیسی در این مرحله نوع زبان را انتخاب می کنیم.

4. حال در این مرحله از ما پرسیده میشود که تمایل به مدیریت هارد داریم یا نه؟ پس در صورت تمایل به پارتیشن بندی یا فرمت هارد گزینه "yes" را انتخاب مبی کنیم.
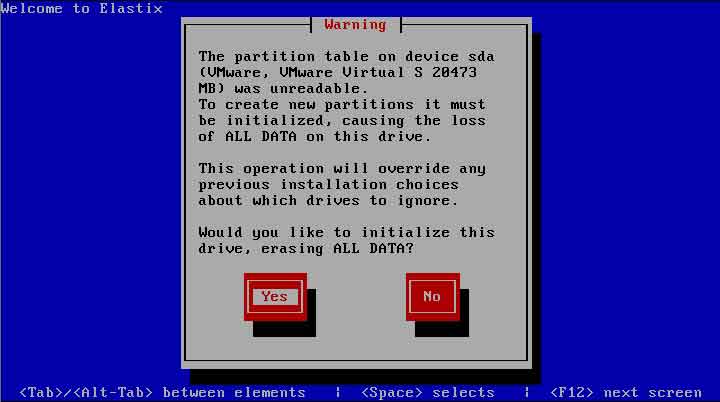
5. حال می توانیم با انتخاب گزینه اول یعنی "Remove all" کل هارد را فرمت کرده و در قالب یک پارتیشن برای نصب سیستم CentOS و نرم افزار های وب سرور و دیتابیس و غیره آماده نماییم. پس از انتخاب گزینه یک "OK" کرده و به مرحله بعد می رویم.
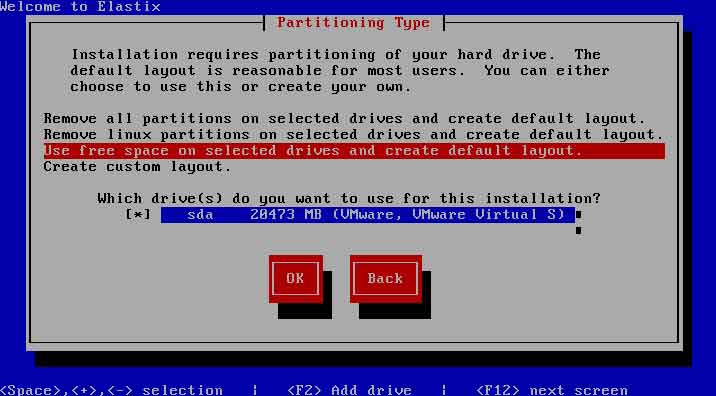
6. در این بخش از ما پرسیده میشه که آیا از فرمت کل هارد اطمینان داریم داریم که در جواب گزینه "YES" را انتخاب می کنیم.
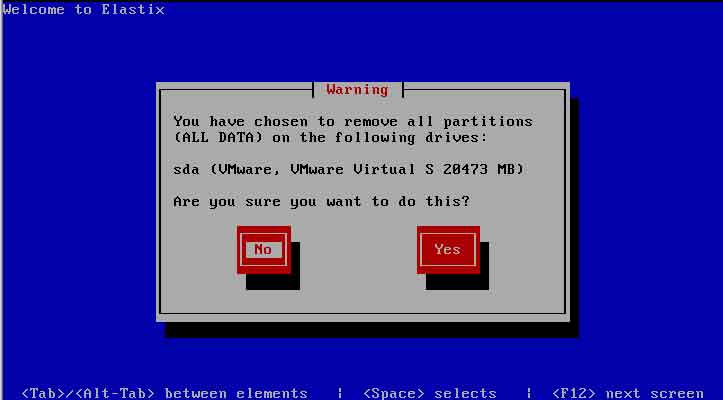
7. حال می توانیم مراحل فرمت شدن و پارتیشن بندی را ملاحضه کنیم ولی چون نیازی به این کار نیست گزینه "NO " را انتخاب می کنیم.
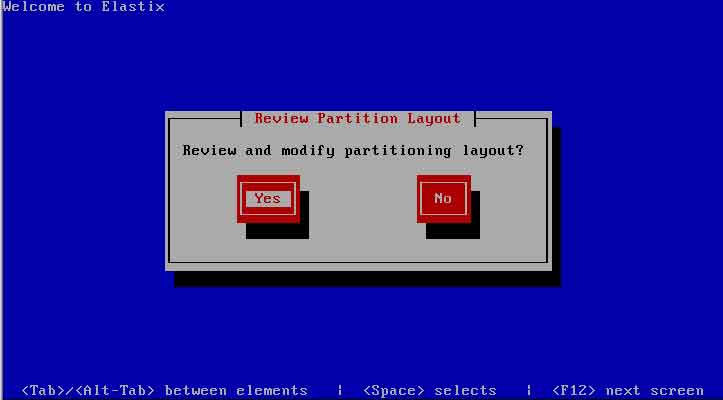
8. خوب در این مرحله در صورتیکه تمایل داشته باشیم تنظیمات شبکه ای سرور VOIP را می توانیم انجام دهیم. تنظیماتی مانند تنظیمات IP دستی یا خودکار و انتخاب نام یا ورژن آدرس IP مورد نظر خود را روی سرور الستیکس اعمال می نماییم.
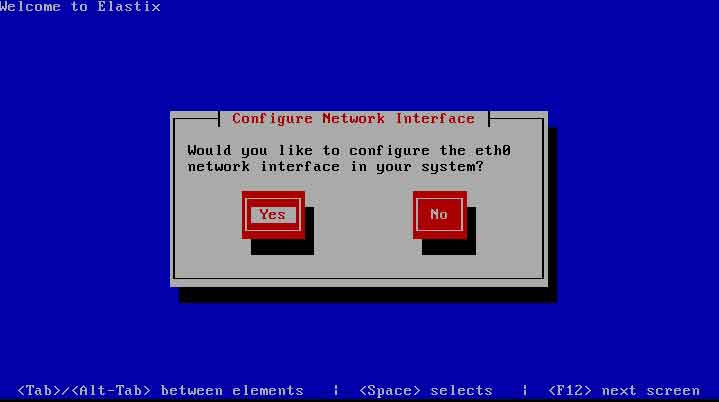
9. در این بخش فعال بودن یا نبودن کارت شبکه در زمان بوت شدن یا بالا آمدن کامپیوتر را می توانیم انتخاب نماییم. همچنین نوع پروتکل ip که روی ورژن 4 یا ورژن 6 قرار بگیرد را انتخاب می کنیم. (می توانیم بوت را فعال و ip را روی ورژن چهار قرار دهیم)

10. در این قسمت ابتدا انتخاب می کنیم که ip سرور voip به صورت دستی تنظیم شد یا از DHCP سرور موجود در شبکه به صورت خودکار دریافت گردد. در صورتی که بخواهیم تنیمات ip را خودمان انجام دهیم گینه manualy را انتخاب کرده و در بخش ip address شماره ip مورد نظر خود را وارد می کنیم. دفت داشته باشید که این ip برای دسترسی وب، cli و رجیستر نمودن داخلی ها مورد استفاده قرار می گیرد، پس حتما آن را ثبت نموده و آدرس آی پی را انتخاب نمایید که در شبکه موجود نباشد. نهایتا در بخش prefix آدرس شبکه یا همان subnet را وارد می نماییم.
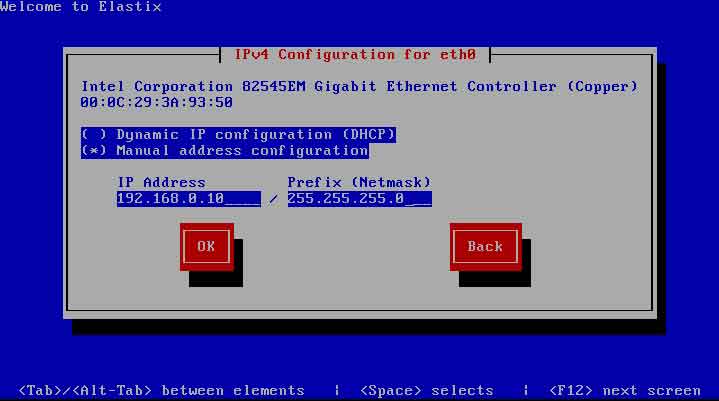
11. در صورتی که می خواهیم سرور voip را پشت اینترنت قرار دهیم، یا به عبارتی تماس اینترنتی برقرار کنیم باید تنظیمات مربوط به گیتوی شبکه داخلی را انجام دهیم یعنی آدرس ip گیتوی را در بخش مربوطه وارد نماییم. اگر قصد اتصال به سایت ها برای دانلود ماژول یا نصب بسته های نرم افزاری را داریم تنظیمات DNS را نیز باید وارد نماییم. آدرس DNS سرویس دهنده اینترنت یا گوگل 8.8.8.8 و 4.2.2.4 را می توان وارد نمود.
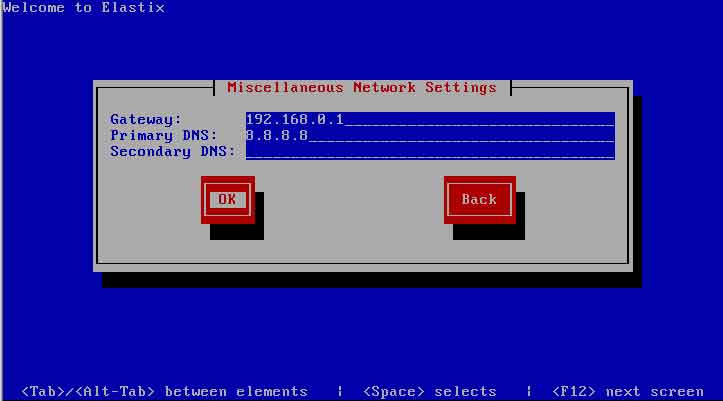
12. نام سرور voip را در وصورتی که میخواهیم به صورت دستی وارد نماییم، گزینه manually را انتخاب کرده و در بخش مقابل نام مورد نظر را وارد می نماییم . نهایتا برای رفتن به مرحله بعد اقدامات انجام شده را تایید می کنیم.
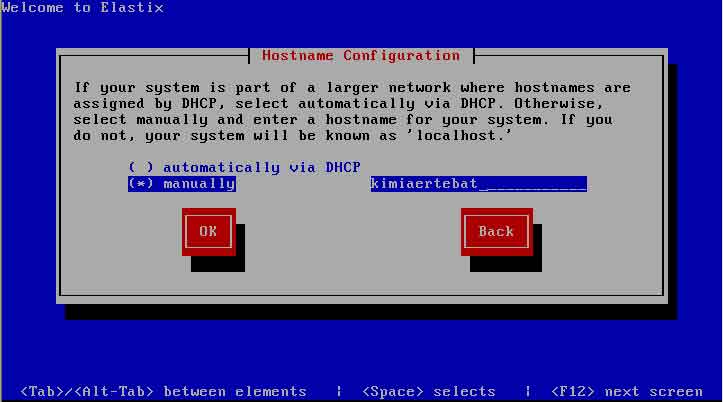
13. تنظیمات زمان سرور الستیکس را در این بخش انجام میدهیم. از گزینه های موجود آسیا تهران را برای تظیمات time zone انتخاب می کنیم.
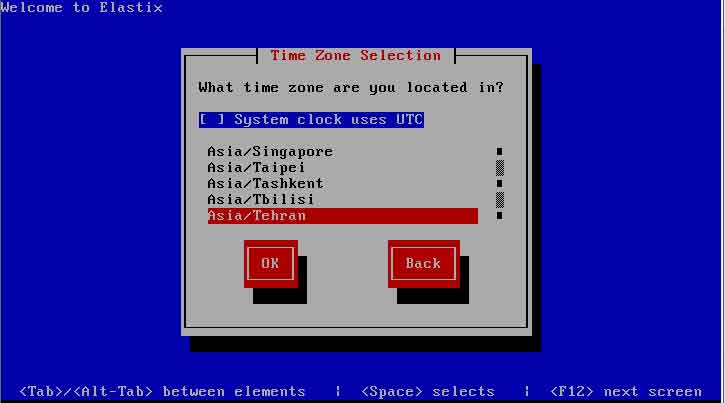
15. در این بخش باید پسورد root یعنی پسورد کاربری اصلی و ریشه سرور را وارد کنیم. دقت داشته باشید که این پسورد را در جایی ثبت نمایید. در صورت فراموشی پسورد root باید مراحلی را برای بازگردانی این پسورد پشت سر بگزارید که بهتر است از ایمنی و به خاطر ماندن آن اطمینان کافی را داشته باشید.
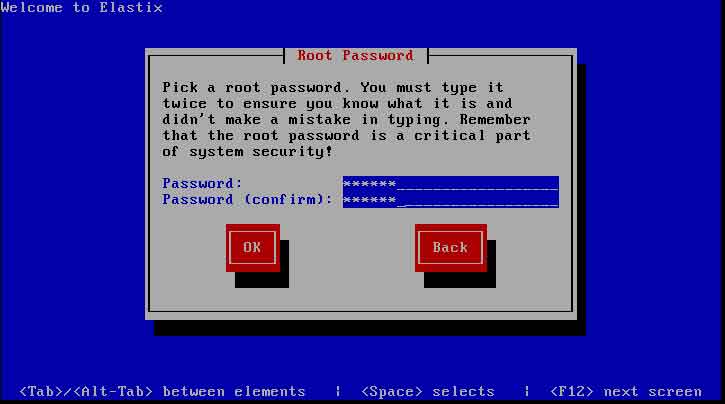
پس از تایید پسورد مراحل فرمت هارد و نصب سیستم عامل و نرم افزار های وب سرور آپاچی و دیابیس و نرم افزار استریسک و غیره که در فایل ISO الستیکس موجود هست شروع می شود. تصاویری مشابه عکس های زیر مشاهده خواهید کرد تا این مراحل نصب به پایان برسد. زمانی که طول میکشه تا این مراحل نصب سرور voip الستیکس انجام بشه وابسته به سرعت و ظرفیت هارد شما می تواند یک زمانی بین 5 تا 30 دقیقه باشد، پس تا پایان نصب صبور باشید.
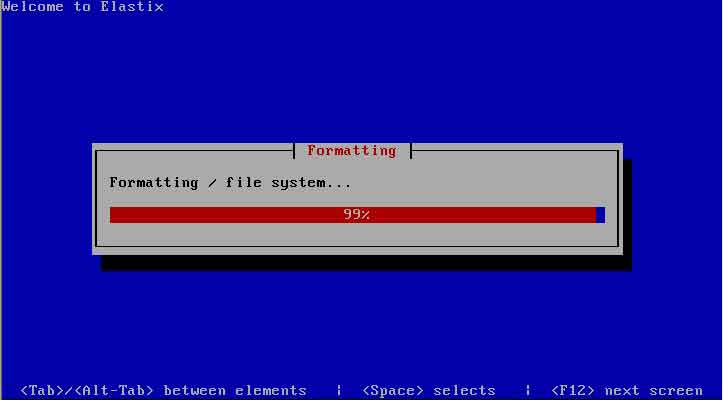
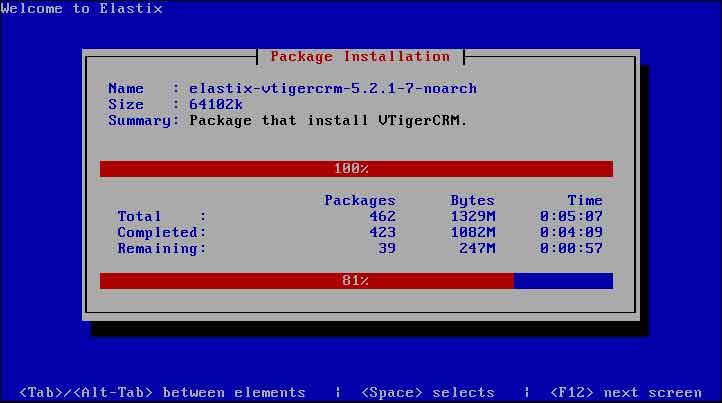
16. در این بخش از ما خواسته میشه که پسورد ورود به mysql را وارد کنیم این پسورد برای ارتباط بین استریسک و ویتایگر و نرم افزار های دیگه مورد استفاده قرار میگیرد. در بخش اول پسورد مورد نظر را وارد کرده و از ما خواسته میشه پسورد وارد شده را مجدد وارد کنیم و پس از انجام این کار روی گزینه "ok" برای رفتن به مرحله بعد کلیک می کنیم.
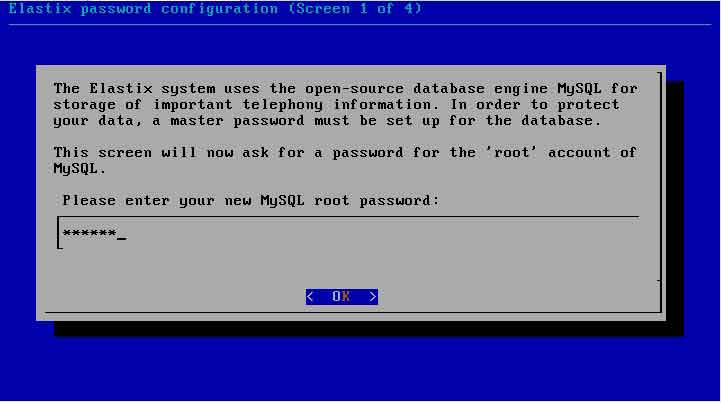

17. اکنون پسورد دسترسی از طریق وب را برای کاربری admin باید وارد نماییم و بعد این پسورد را مجددا تکرار نمایم تا مراحل نصب و راه اندازی سرور VOIP به پایان برسد.
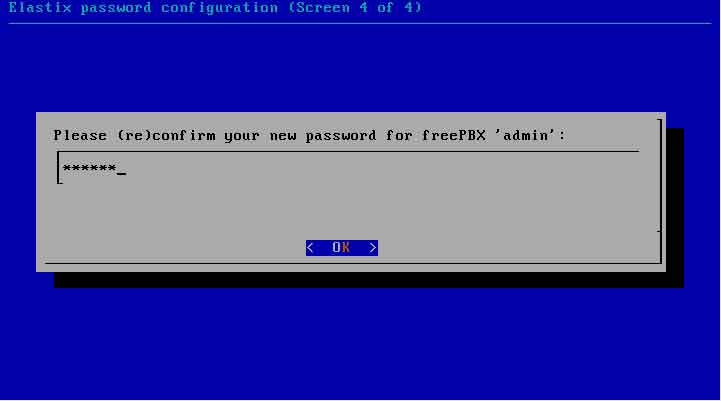
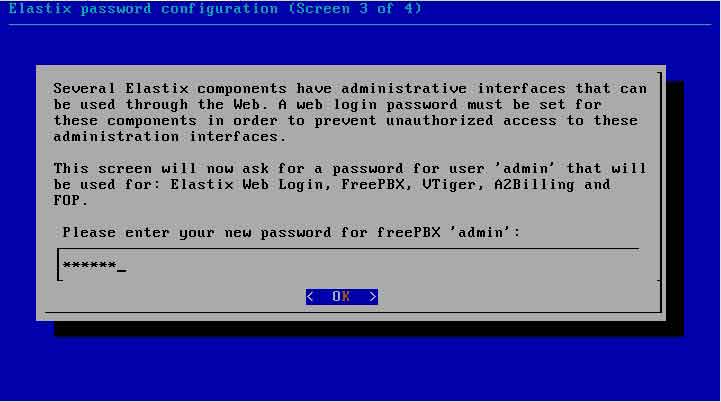
خب تبریک می گم شما مراحل نصب و راه اندازی سرور VOIP الستیکس را با موفقیت پشت سر گذاشتید. شما اکنون صفحه ای مشابه تصویر زیر را ملاحضه خواهید کرد که با وارد کردن نام کاربری و پسورد می توانید وارد بخش مدیریتی و البته command line سرور خود شوید و پس از آن با وارد کردن دستور asterisk -rvvv وارد بخش مدیریتی نرم افزار استریسک یعنی محیط cli شوید.
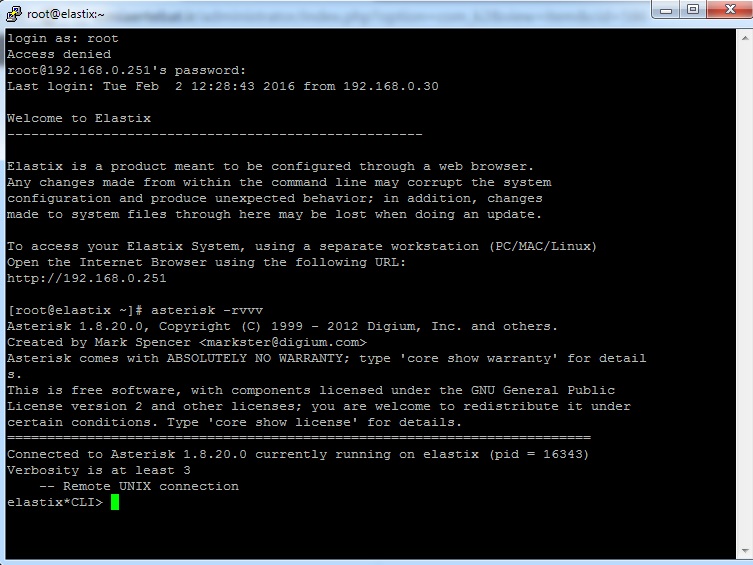
برای ورود به بخش مدیریتی از طریق وب آدرس ip داده شده به سرور را در مرورگر اینترنتی وارد می کنیم و بعد با مشاهده تصویر زیر با ورود نام کاربری و پسوردی که برای دسترسی وب وارد کرده بودیم، وارد محیط مدیریتی سرور voip می شویم.
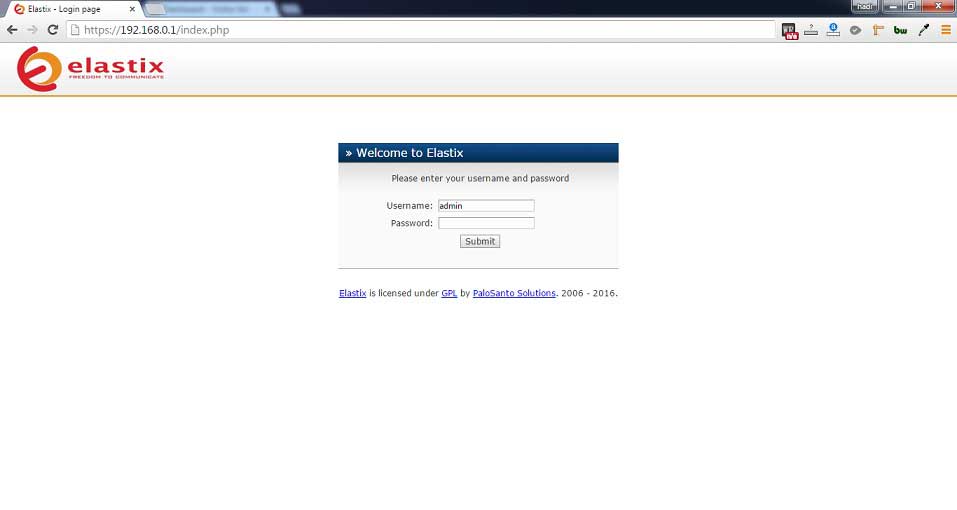
خب حالا یک داخلی روی سرور الستیکس می سازیم تا نتیجه عملی نصب سرور voip را با یک تماس داخلی روی کامپیوتر های خود تجربه کنیم. برای ایجاد داخلی تب pbx را انتخاب می کنیم و با انتخاب گزینه Generic SIP و زدن کلید submit وارد محیط ساخت داخلی می شویم.
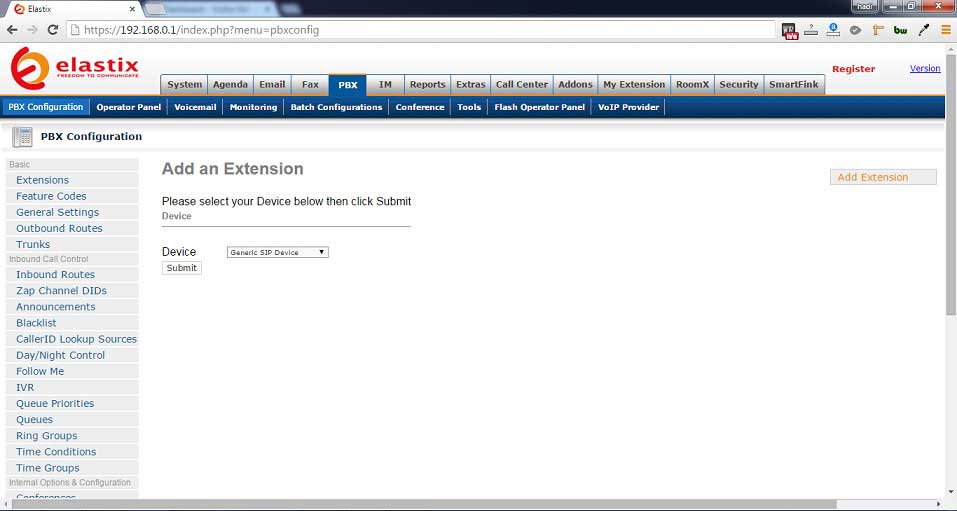
حال در بخش تنظیمات داخلی در user extension شماره داخلی مورد نظر را وارد می کنیم (مانند: 101) و در بخش display name نام داخلی را وارد می کنیم (مانند: user) و در بخش secret پسورد مورد نظر برای داخلی را وارد می کنیم (مانند: Aa123456) نهایتا گزینه submit را برای ساخت داخلی وارد می کنیم. حالا برای ریلود شدن دایال پلن گزینه applay configuration را کلیک می کنید.
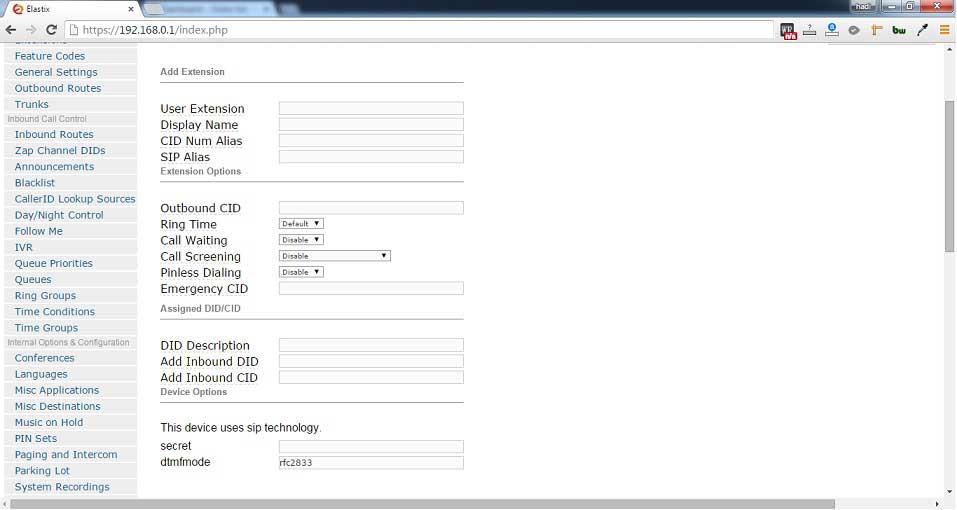
خوب مشابه همین کار را برای داخلی بعدی انجام می دهیم تا دو داخلی روی سرور voip خود داشته باشیم. برای برقراری تماس داخلی باید این داخلی های ساخته شده را روی یک تلفن ip یا اگر در اختیار نداریم یک تلفن نرم افزاری رجیستر کنیم. برای انجام این کار نرم افزار eyebeamرا دانلود نمایید و مطابق تنظیمات ارائه شده در مطلب فوق داخلی هایی که روی سرور ساخته اید را روی تلفن نرم افزاری eyebeam رجیستر نمایید.
در حال حاضر می توانید از برقراری یک تماس تلفنی روی شبکه با استفاده از voip سرور الستیکس لذت ببرید. در صورتیکه علاقه مند به برقراری تماس با خطوط شهری هستید می توانید از تنظیمات مربوطه به تماس با خطوط شهری را در آزاد کردن خط شهری در الستیکس و تنظیمات تماس خروجیالستیکس دنبال نمایید.
در صورتیکه تمایل دارید تماس از بیرون به عنوان ورودی به سرور voip را با داشتن یک تلفن گویا و بعد ارتباط با داخلی ها، تست کنید می توانید تنظیمات مربوطه را در تنظیمات راه اندازی ivr الستیکس دنبال نمایید.
هرگونه مشکل در نصب الستیکس و تنظیمات مربوط به راه اندازی voip سرور را می توانید از بخش نوشتن سوال یا نظر در پایین همین مطلب با در میان بگذارید تا پاسخ سوال خود را در همین صفحه و یا از طریق ایمیل از کارشناسان voip کیمیا ارتباط دریافت نمایید.





























































