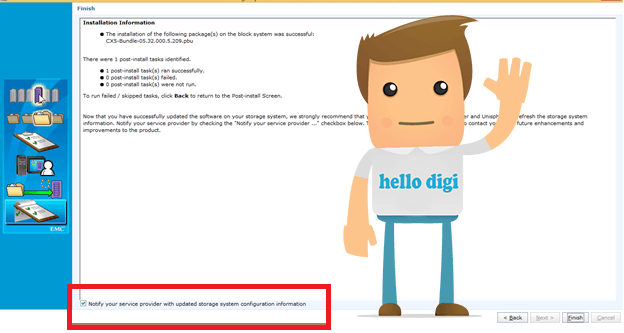در این آموزش قصد دارم روش بروزرسانی VNX Block OE را به شما آموزش بدهم. برای اینکار نیاز به USM و آخرین نسخه بروزرسانی OE تجهیز خود دارید. ( تمامی این ابزار ها در قسمت نرم افزارهای بخش EMC همین سایت موجود است.
پس از نصب و راه اندازی USM، آنگاه IP آدرس تجهیز خود را در Web Browser وارد نمایید. وارد گزینه System شوید و سپس بروی Software Upgrade از کادر سمت راست انتخاب نمایید. پس از کلیک بروی گزینه Software Upgrade، نرم افزار USM بصورت خودکار اجرا می شود و آنگاه چیزی شبیه تصویر زیر خواهید دید. همچنین شما می توانید نرم افزار USM را مستقیما اجرا نمایید و با وارد کردن IP تجهیز و آنگاه یوزر و پسورد مربوطه به تجهیز متصل شوید و آنگاه از منوی اصلی Software و پس از آن System Software را انتخاب نمایید.
در این آموزش من قصد دارم یک تجهیز VNX1 مدل 5300 با نسخه OE ویرایش 05.32.00.5.201 به ویرایش 05.32.00.5.209 آپگرید کنم. مسیر این فرآیند بسیار ساده است و فکر می کنم با دنبال کردن تصاویر به سادگی می توانید تجهیز خود را بروزرسانی کنید.
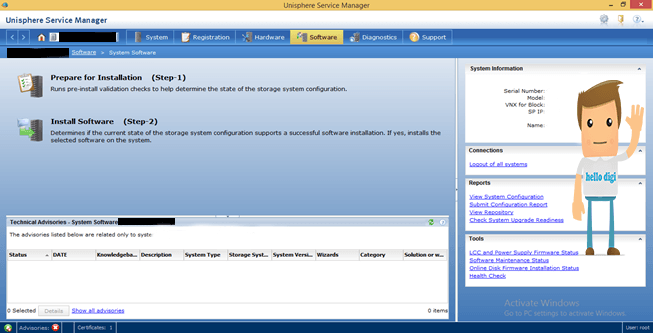
ا کلیک بروی گزینه Install Software، شما پنجره بعدی را خواهید دید که در آن نسخه VNX Block OE را می یابید و همچنین امکان Browse کردن فایل pbu ( پسوند فایلهای آپدیت VNX Block OE ) را دارید.
بعد از انتخاب فایل pbu، و کلیک بروی Next نرم افزار شروع به Unpack کردن فایل بروزرسانی می کند. ( در صورت عدم موفقیت در Unpack کردن صحیح فایل، پیغام خطا دریافت می کنید و فرآیند در همین جا متوقف می شود. )
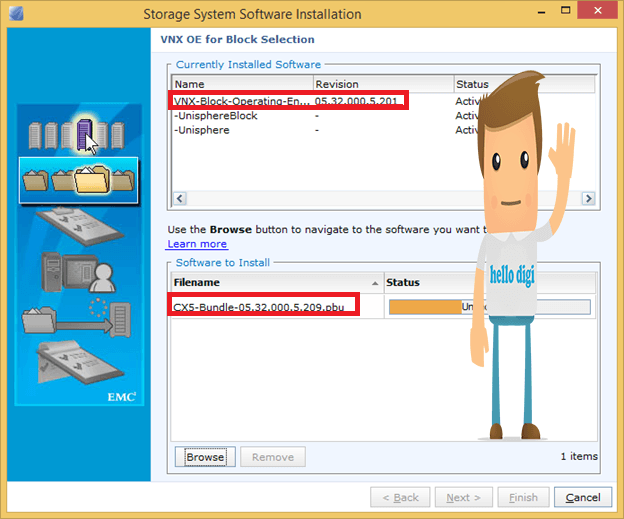
پس از اتمام Unpack کردن فایل، فایل را به درون تجهیز VNX منتقل می کند.
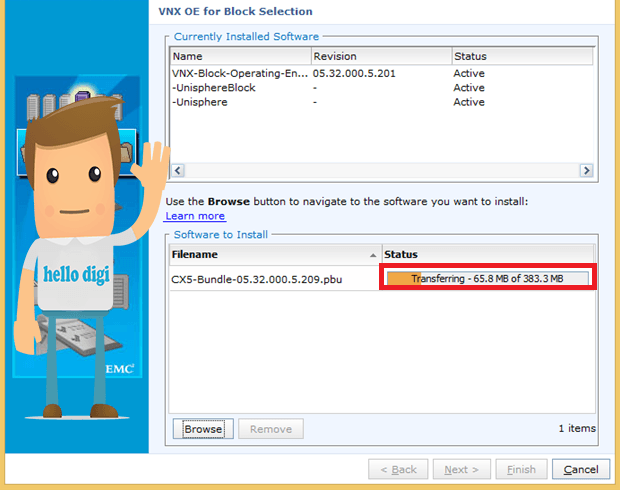
در این مرحله بررسی می شود که آیا هاستی به تجهیز متصل است و یا خیر. در این مرحله بسیار باید دقت کنید. در فرآیند بروز رسانی، ابتدا SP B از مدار خارج می شود و آنگاه فرآیند بروز رسانی روی آن صورت می گیرد. پس از اتمام و ریبوت SP B و اطمینان از عملکرد صحیح آن، فرآیند بروز رسانی بروی SP A آغاز می گردد. پس اگر در طراحی خود MPIO را نداشته باشید قطعا دچار وقفه در سرویس دهی می شوید. در صورت اتصال هاست به تجهیز و برقراری ارتباط بصورت MPIO با انتخاب گزینه Override HA Status For All Servers در پایین پنجره و کلیک بروی Next مراحل را دنبال نمایید. تصویر زیر تجهیزی را نمایش می دهد که هاستی به آن متصل نیست، و این تصویر ممکن است برای شما متفاوت باشد. گزینه Next را انتخاب نمایید.
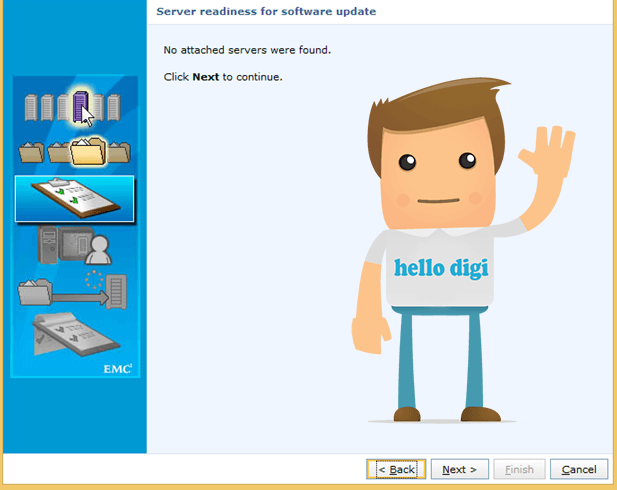
در این مرحله USM به بررسی تجهیز پرداخته و عملکرد صحیح اجزا سخت افزاری و نرم افزار آن را برای بروز رسانی بررسی می کند. Next را انتخاب نمایید.
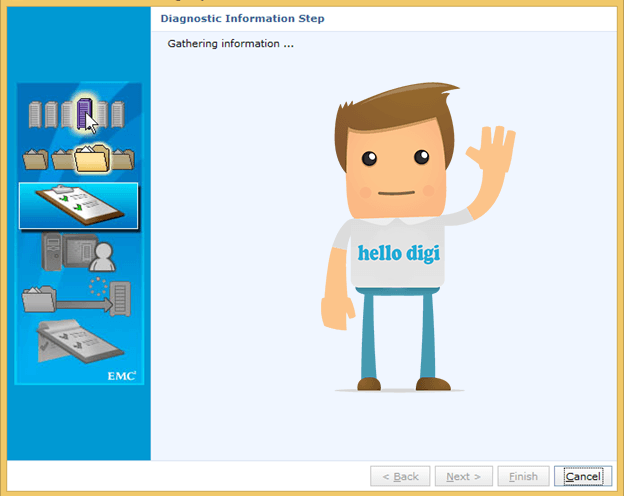
اگر قبلا به هر دلیلی فرآیند Diagnostic Information Step را اجرا کرده باشید، تصویری مشابه زیر می بینید که همانگونه که مشاهده می کنید هم امکان اجرای فرآیند و هم امکان استفاده از داده های جمع آوری فرآیند پیشین را دارید. اگر پیشتر این فرآیند توسط USM شما اجرا نشده باشد، مستقیما شروع به اجرای فرآیند و جمع آوری داده ها می کند.
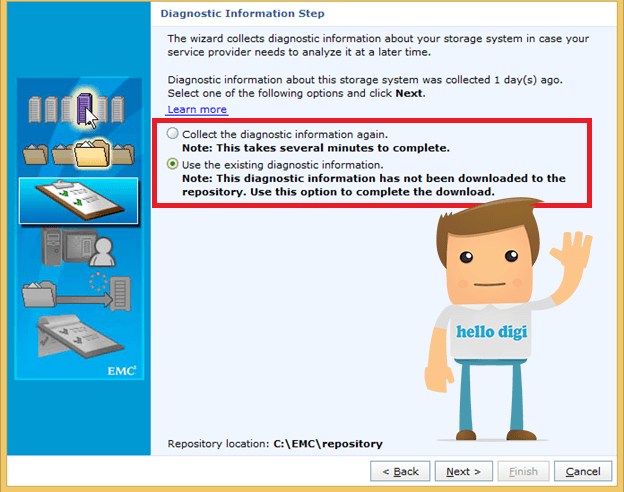
بنا به انتخاب پیشین،USM شروع به جمع آوری داده های جدید و یا مقایسه و بررسی صحت داده های از پیش جمع آوری شده می نماید.
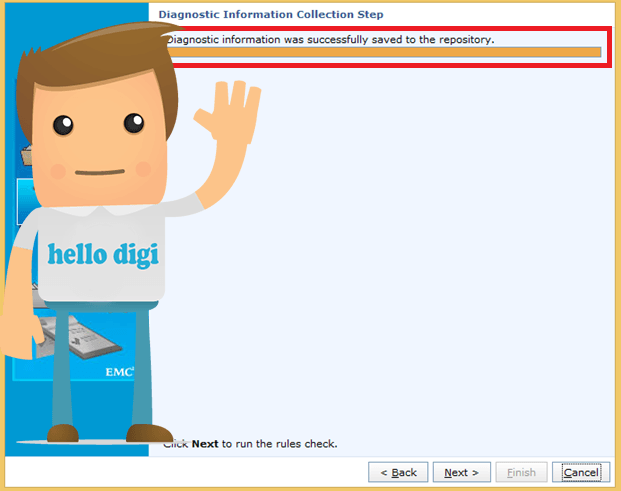
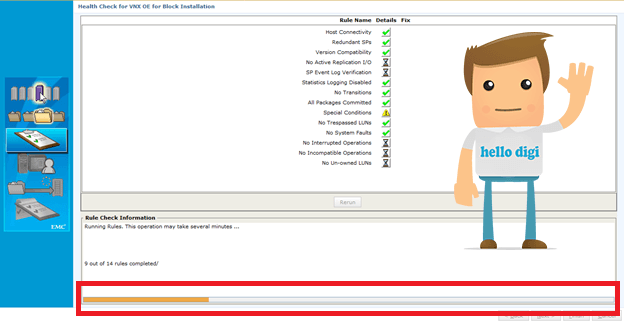
روش
در این مرحله ممکن است بروی بعضی از موارد، علامت Warning وجود داشته باشد. این موارد قابل حل هستند و امکان ادامه فرآیند را دارند. ولیکن اگر با پیام خطا مواجه شوید، ادامه فرآیند بروزرسانی، بدون رفع ایراد ممکن نخواهد بود.
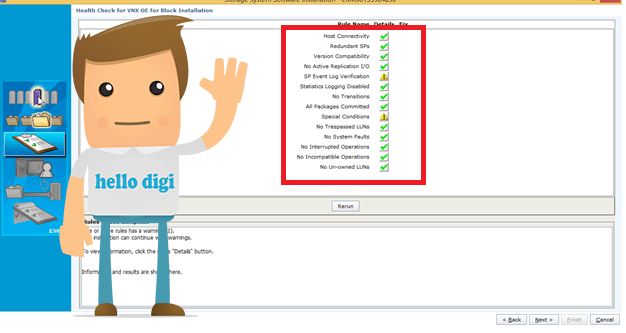
پس از انجام بررسی های لازمه جهت بروز رسانی ممکن است پیامی نظیر تصویر زیر ببینید. با انتخاب گزینه YES، فرآیند را ادامه دهید.
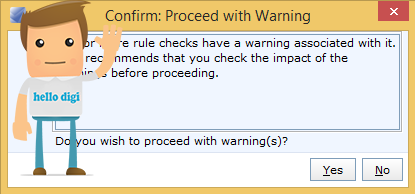
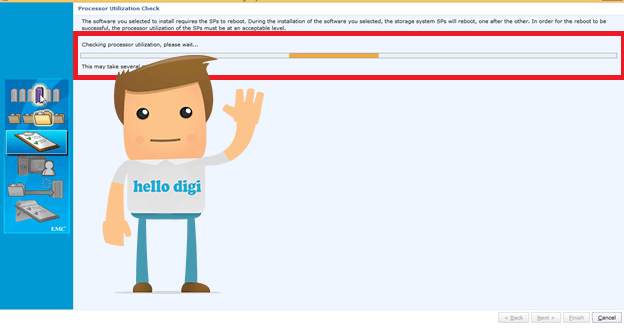
با توجه به ترتیب موجود در بروز رسانی SP ها، در این مرحله بررسی می شود که بار بروی هر SP بیش از 50% نباشد، زیرا در غیر اینصورت یک SP تحمل بار کل سامانه را نخواهد داشت.
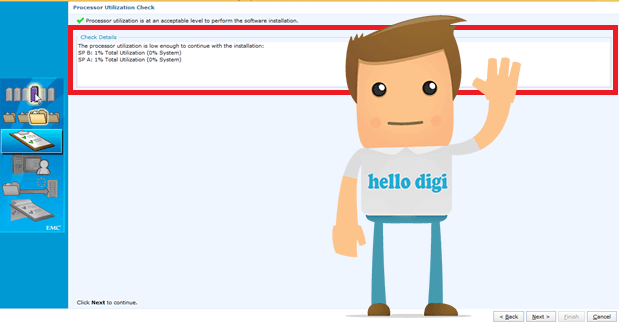
در این مرحله برای بروز رسانی تجهیز به ویرایش جدید، از شما تاییدیه گرفته می شود.
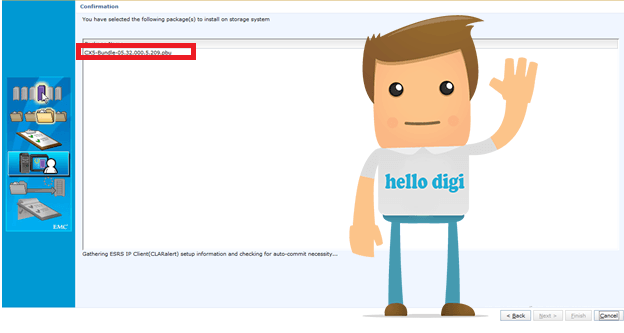
در این مرحله فرآیند نصب و بروز رسانی OE آغاز می شود.
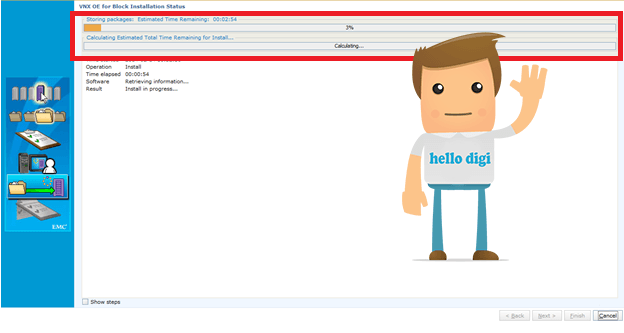
با انتخاب گزینه Show Steps در پایین پنجره، می توانید از تمامی مراحل بروز رسانی و نحوه پیشرفت فرآیند مطلع شوید.
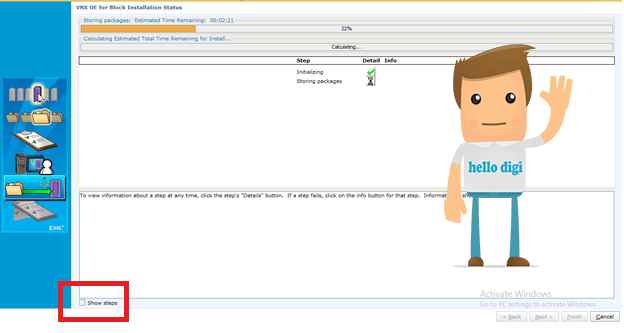
پس از اتمام تمامی مراحل، گزینه Next را انتخاب نمایید.
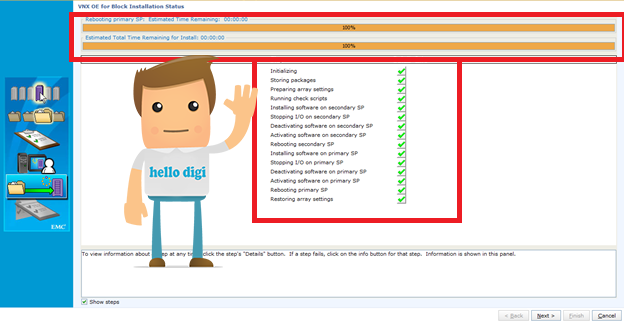
در این مرحله، فرآیند بروز رسانی با موفقیت به اتمام رسیده، ولیکن جهت تثبیت نسخه جدید لازم است با انتخاب گزینه Yes این موضوع را تایید کنید.
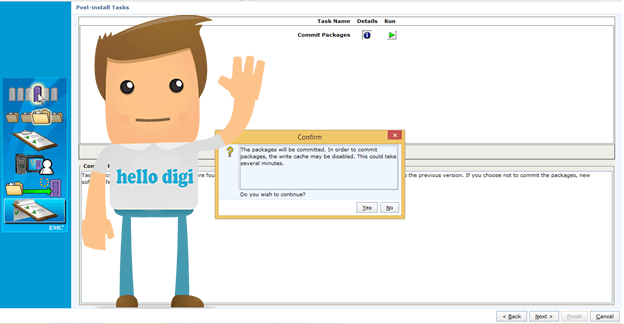
فرآیند Commit در حال اجراست.
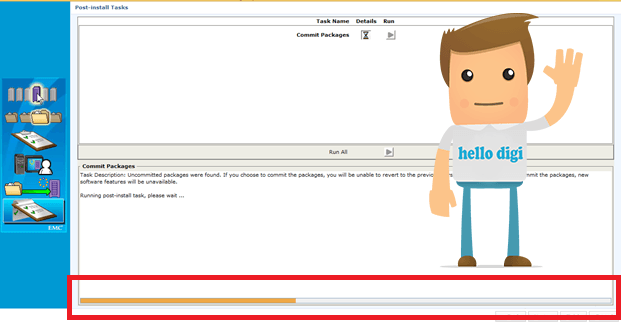
فرآیند Commit با موفقیت به پایان رسیده است.
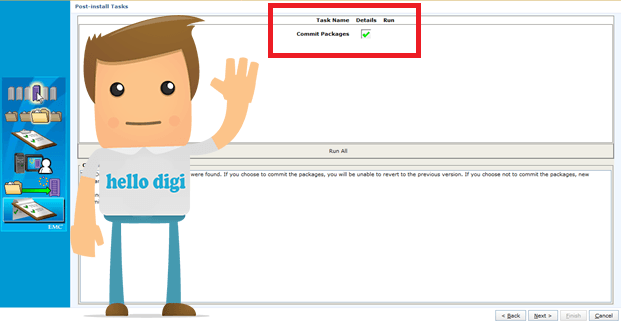
اطلاعات کلی از وضعیت بروز رسانی نمایش داده می شود. در این مرحله گزینه Notify Your Service Provider ….. را در پایین پنجره غیر فعال نمایید. ( فعلا با توجه به وضعیت تحریمهای اعمال شده از سوی EMC نسبت به ایران، بهتر است که این گزینه غیر فعال باشد.)
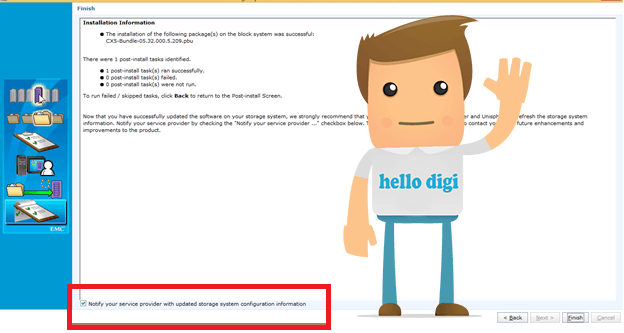
فرآیند بروز رسانی با موفقیت به اتمام رسید.