ر این آموزش ، نحوه برقراری ترانک بین مرکز تلفن Kerio Operator و Elastix 4 شرح داده خواهد شد. بعد از پیاده سازی این سناریو داخلی های تعریف شده در هر دو نرم افزار مرکز تلفن می توانند با یکدیگر از طریق ترانک ایجاد شده تماس برقرار نمایند. با تک تیک همراه باشید.
شرایط محیط لابراتوار تک تیک که این سناریو در آن انجام شده است به شرح زیر است :
Elastix نسخه ۴ نصب شده بر روی ماشین مجازی با آی پی ۱۹۲٫۱۶۸٫۷۵٫۱۳۰ و محدوده تلفن های داخلی ۳۰۰ تا ۳۹۹
Kerio Operator نسخه ۲٫۵٫۲ نصب شده بر روی ماشین مجازی با آی پی ۱۹۲٫۱۶۸٫۷۵٫۱۳۲ و محدوده تلفن های داخلی ۱۰۰ تا ۱۹۹
توجه داشته باشید که ارتباط شبکه ای هر دو مرکز تلفن برقرار است و در این سناریو فایروال و یا NAT بین آن ها وجود ندارد. در محیط واقعی می بایست تنظیمات فایروال و NAT در روتر صورت پذیرد.
تنظیمات سمت Kerio Operator
- به کنسول مدیریتی Kerio Operator لاگین نمایید. از منوی سمت چپ گزینه Call Routing را انتخاب و بر روی دکمه Add Sip Interface کلیک کنید.
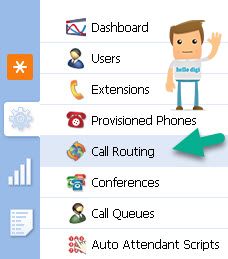
در فیلد Interface name یک نام دلخواه برای آن در نظر بگبرید. گزینه Link to another PBX را به حالت انتخاب درآورید و بر روی Next کلیک کنید.
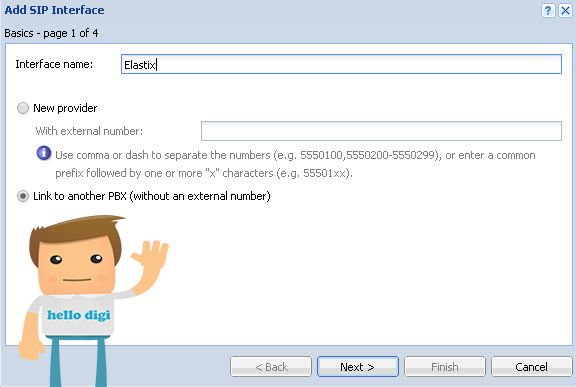
در مرحله بعد اولین رقم از سمت چپ داخلی های طرف مقابل را به عنوان Prefix در نظر بگیرید. برای مثال محدوده Extension های سرور Elastix محیط لابراتوار تک تیک ۳۰۰ تا ۳۹۹ است. بنابراین پرفیکس ۳ را در قسمت Outgoing calls نوشته و بر روی Next کلیک می کنیم.
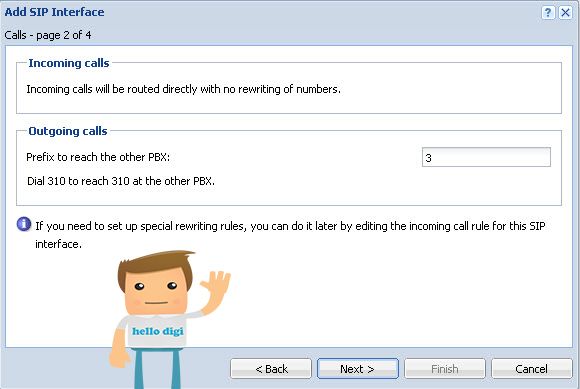
در قسمت Domain آی پیِ مربوط به سرور Elastix را وارد نمایید. مطمئن شوید که گزینه Required to register غیرفعال باشد و بر روی Next و سپس Finish کلیک نمایید.
همان طور که مشاهده می نمایید هم در قسمت Routing of outgoing calls و هم در بخش Routing of incoming calls اینترفیس مربوط به Elastix ایجاد شده است.
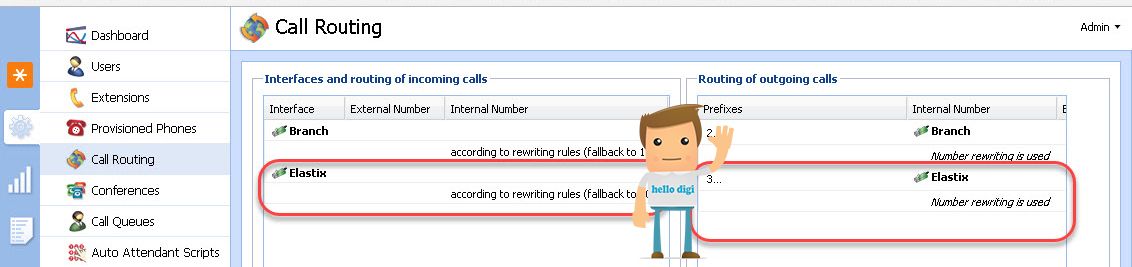
نکته جالب اینکه اگر به قسمت Status و سپس Dial Plan مراجعه نمایید ، خواهید دید که Dial Plan مربوطه به طور خودکار در این قسمت نیز اضافه شده است.
در سمت Kerio Operator هیچ تنظیمات دیگری مورد نیاز نیست.
تنظیمات سمت Elastix
- به محیط وب کنسول مدیریتی Elastix لاگین نمایید. از منوی PBX گزینه PBX Configuration و سپس Trunks را انتخاب کنید و سپس بر روی Add SIP Trunk کلیک نمایید.
Trunk Name و Outbound CallerID را به دلخواه انتخاب کنید. در قسمت Outgoing Settings نیز یک نام دلخواه برای Trunk Name در نظر بگیرید. PEER Details را مطابق اطلاعات زیر وارد نمایید.
Type=friend
Host=192.168.75.132
Insecure=invite
Allow=all
Qualify=yes
به دلیل اینکه در این سناریو قصد نداریم برای اعتبارسنجی ترانک از Username و پسورد استفاده کنیم ، بنابراین مقدار type ر برابر friend قرار دادیم. به جای آی پی که در این مثال به مقدار host اختصاص یافته است می بایستی آدرس IP سرور Kerio Operator را قرار دهید.
در قسمت incoming Settings مقادیر زیر را وارد کنید :
Host=192.168.75.132
Type=friend
Context=from-trunk
Qulify=yes
Insecure=invite
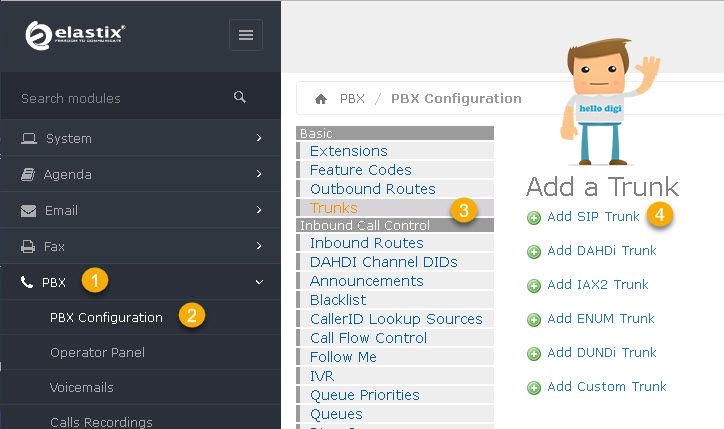
بر روی دکمه Submit Changes کلیک کنید و با دکمه Apply Config تغییرات را ذخیره نمایید.
تنظیمات ترانک به پایان رسید.
جهت مشاهده ترانک ایجاد شده می توانید در سرور Elastix به منوی PBX ، زیر منوی Tools و سپس Asterisk-Cli مراجعه کنید. با استفاده از دستور sip show peers ترانک های ایجاد شده را مشاهده می نمایید.
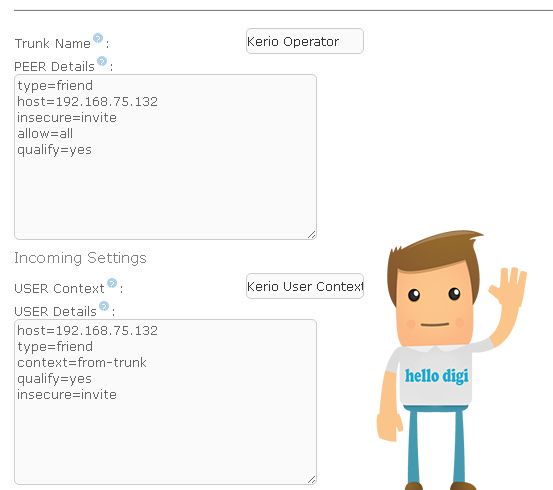
ما برای تست تماس در لابراتوار تک تیک از Softphone های مربوط به ۳CX و X-Lite استفاده کردیم. و همان طور که در تصویر مشاهده می کنید تماس ها از داخلی ۳۰۰ به ۱۰۰ و برعکس صورت پذیرفته است
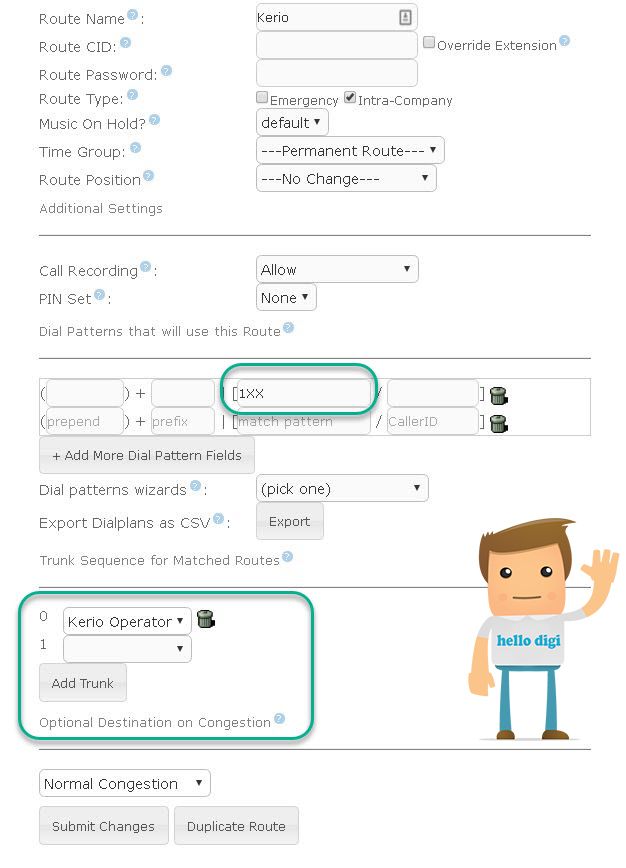
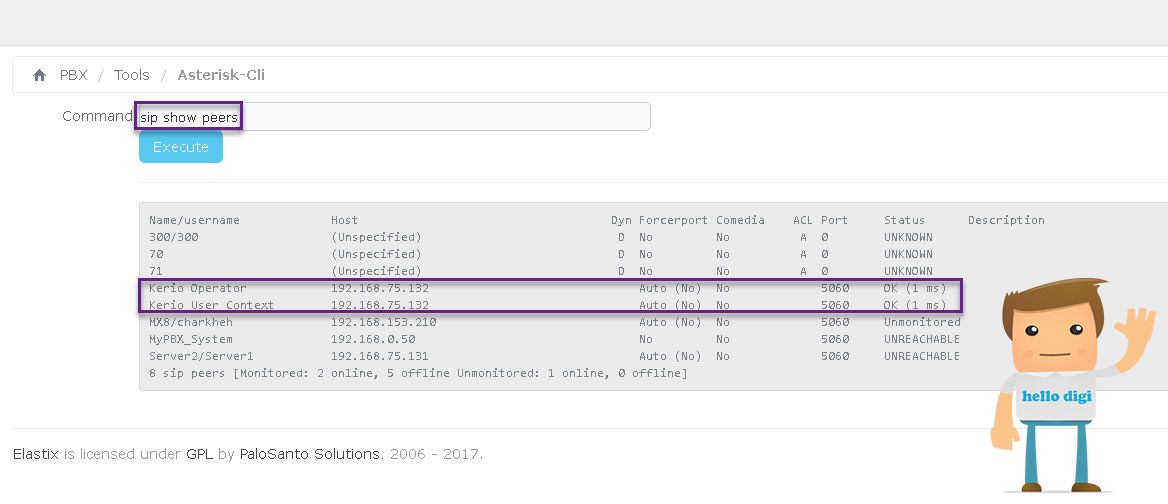
ما برای تست تماس در لابراتوار تک تیک از Softphone های مربوط به ۳CX و X-Lite استفاده کردیم. و همان طور که در تصویر مشاهده می کنید تماس ها از داخلی ۳۰۰ به ۱۰۰ و برعکس صورت پذیرفته است
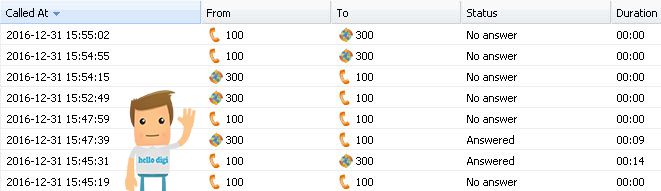
اموزش نصب ویادگیری کریو کنترل (Kerio Control)- قسمت اول
فیلم اموزش کامل نصب و کانفیگ Kerio Connect 8
فیلم اموزش کامل نصب و کانفیگ Kerio Connect 9





























































