توضیحات: پروکسی سرور کامپیوتر یا روتری است که بین یک Browser (مانند Google Chrome) و اینترنت قرار می گیرد. پروکسی سرورها به بهبود عملکرد صفحات وب در یک سازمان یا شرکت کمک می کنند بطوریکه با ذخیره یا کش کردن صفحات وب دسترسی به آنها سریع تر خواهد بود. همچنین از پروکسی سرور می توان برای فیلتر کردن برخی صفحات وب و یا جلوگیری از دانلود برخی پسوند های خاص استفاده نمود. به طور کلی از پروکسی سرور جهت مدیریت صفحات وب استفاده می شود.
عملکرد وب پروکسی بدین شکل است که وقتی کلاینت درخواست دسترسی به صفحات وب را به سمت روتر ارسال می کند، روتر یک نسخه از آن را در حافظه کش خود ذخیره کرده و برای پاسخگویی به درخواستهای مشابه بعدی نسخه کپی شده را برای کلاینت ارسال می کند.
در این مقاله قصد داریم نحوه راه اندازی وب پروکسی برروی روتربردهای میکروتیک را آموزش دهیم. قابلیت های ارائه شده توسط وب پروکسی در سیستم عامل میکروتیک عبارت است از:
- Proxy معمولی؛ در این حالت برروی Browser تنظیمات پروکسی اعمال می شود.
- Transparent proxy؛ در این حالت تنظیمات فقط برروی روتر اعمال می شود و کلاینت متوجه هیچگونه تغییری در Browser خود احساس نخواهد کرد.
- Access؛ می توان صفحات وب را براساس آدرس مبدا یا مقصد، URL، پسوند فایل و ... فیلتر کرد.
- Cache؛ صفحات وب در حافظه روتر ذخیره می شود.
نکته: قبل از راه اندازی وب پروکسی باید از طریق روتر خود کاربران را به اینترنت متصل کنید یا به عبارتی دسترسی آنها به اینترنت باید از طریق روتر صورت گیرد. برای آموزش شما می توانید به مقاله "چگونه روتربرد میکروتیک را به اینترنت متصل کنیم؟" ، مراجعه فرمایید.
راه اندازی WEB Proxy معمولی
1. در صفحه WinBox به مسیر IP -> WEB Proxy رفته و بر روی WEB Proxy کلیک کنید.
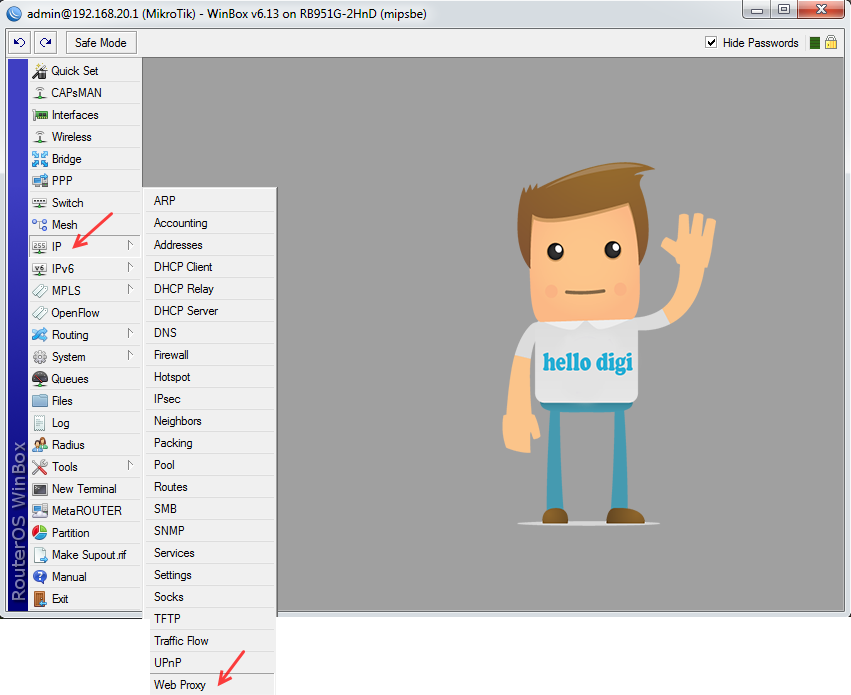
2. در پنجره Web Proxy Settings، تیک Enabled را فعال کنید و سپس در قسمت Src. Address آدرس مبدای که می خواهید پروکسی برروی آن اعمال گردد وارد نمایید (این آدرس می تواند 0.0.0.0 باشد که در این صورت پروکسی بر روی هر درخواستی اعمال می شود و یا می تواند آدرس یکی از پورت های روتر باشد در این حالت وب پروکسی فقط برروی همان پورت اعمال می شود.
توجه داشته باشید که برای اضافه کردن IP آدرس سایر پورت ها، باید بر روی کلید add new value که کنار نوار آدرس Src.Address تعبیه شده است کلیک کرده و IP ها را به صورت تک تک وارد نمایید) در نهایت در فیلد Port شماره پورت دلخواه Web Proxy را وارد کنید. این شماره پورت به صورت پبش فرض 8080 می باشد.
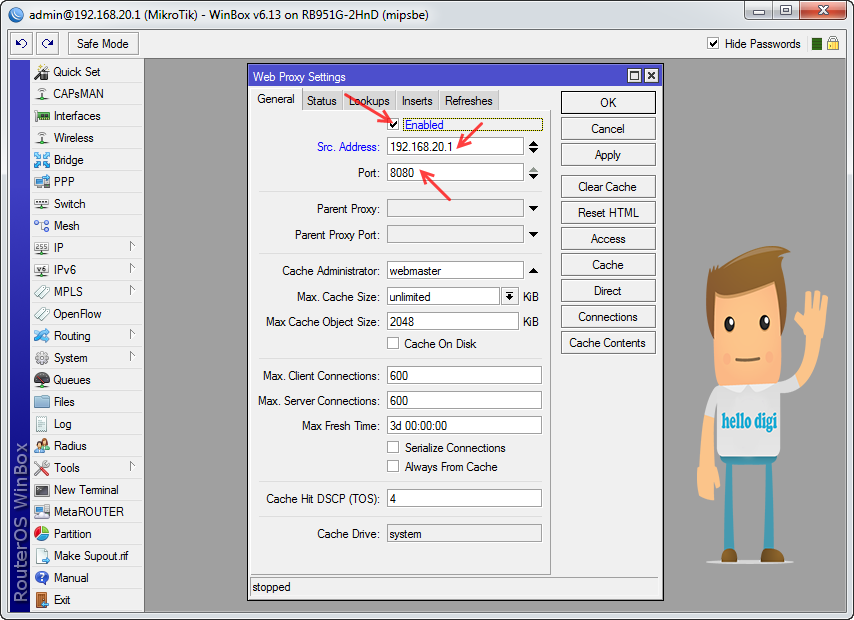
3. برروی تنظیمات Browser خود رفته و Proxy را فعال نمایید.
در اینجا نحوه انجام تنظیمات Proxy را برروی مرورگر Google Chrome توضیح می دهیم. مراحل به ترتیب زیر می باشد.
- از فهرست Customize and control در Browser برروی گزینه Setting کلیک کنید.
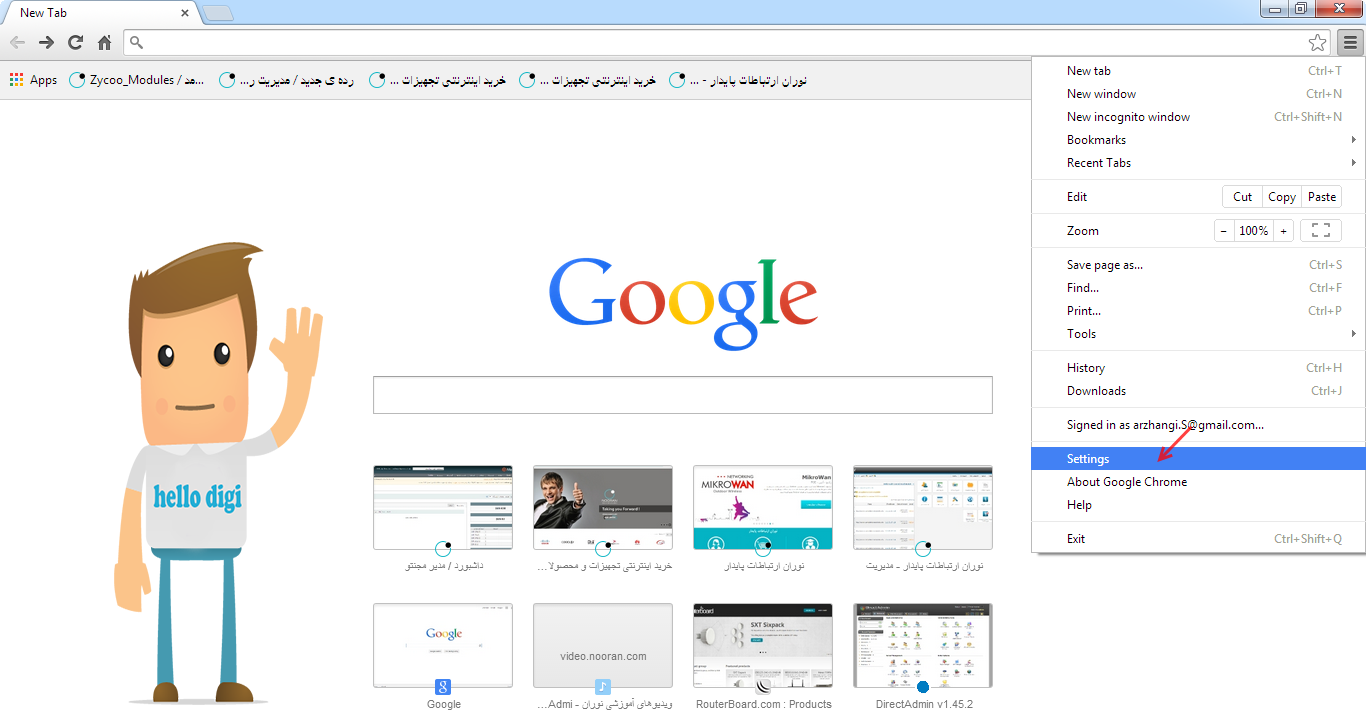
- در منوی تنظیمات برروی گزینه …Show Advanced Settings کلیک کنید.
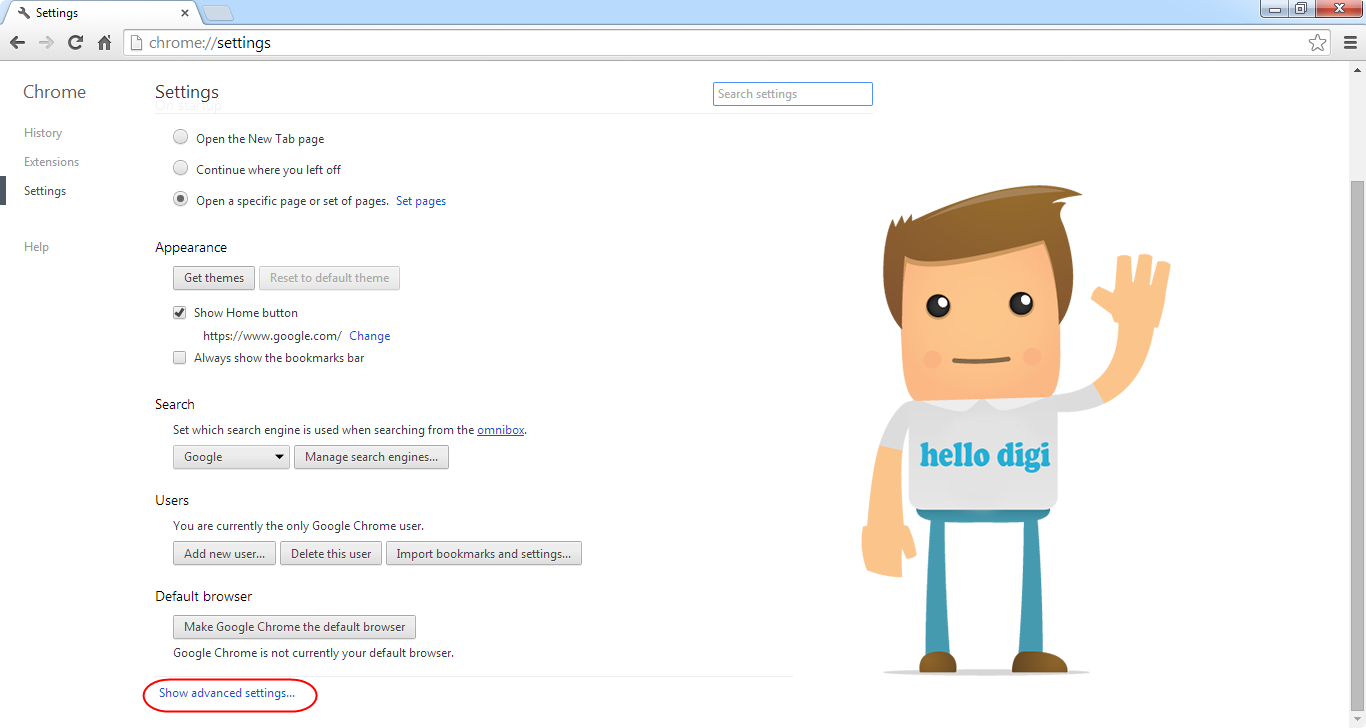
- از فهرست تنظیمات نمایش داده شده گزینه …Change Proxy Settings را انتخاب کنید. پنجره Internet Properties نمایش داده می شود. در تب Connections بر روی گزینه LAN Settings کلیک کنید.
- در نهایت در صفحه Local Area Network (LAN) Settings و در قسمت Proxy Server تیک Use a Proxy Server for your LAN را بزنید و آدرس روتر و پورت درج شده در تنظیمات پروکسی را وارد کنید (در اینجا آدرس 192.168.20.1 و پورت 8080 می باشد).
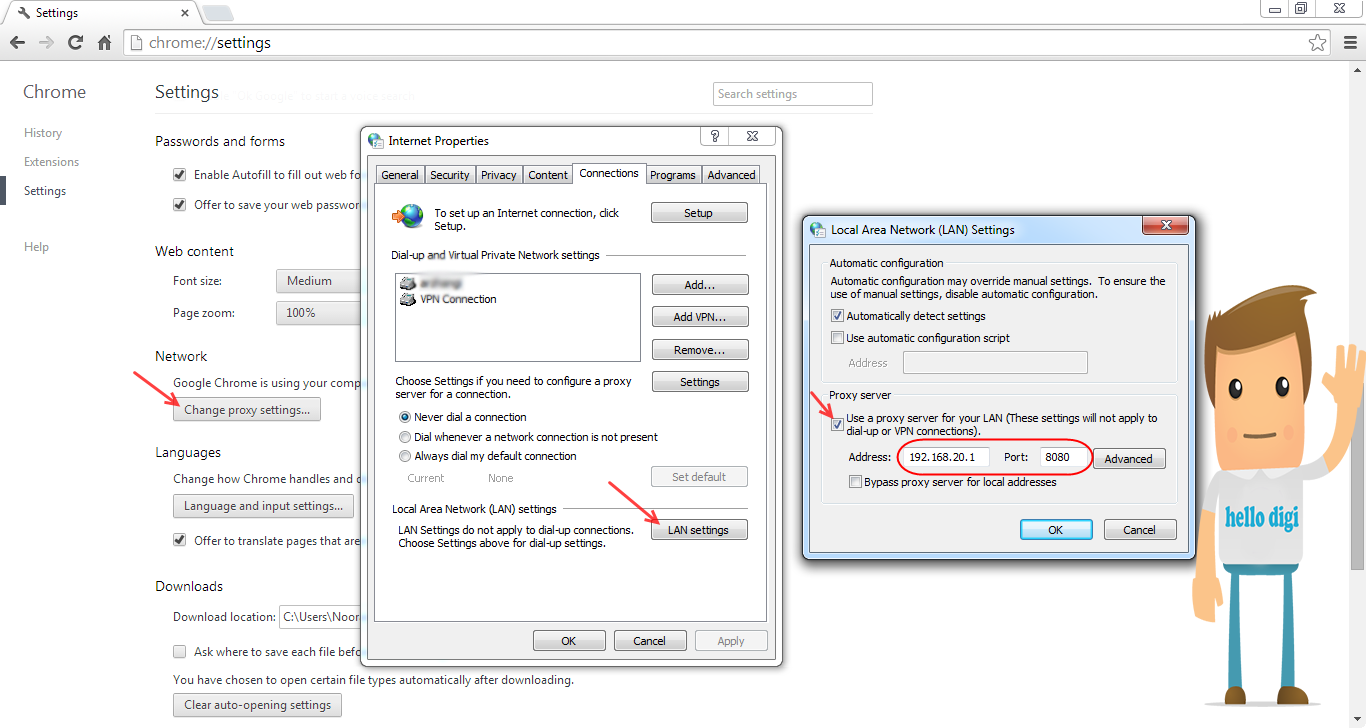
راه اندازی Transparent proxy برروی میکروتیک
1. مراحل 1 و 2 را در بخش راه اندازی WEB Proxy معمولی انجام دهید.
2. به مسیر IP -> Firewall رفته و برروی گزینه Firewall کلیک کنید.
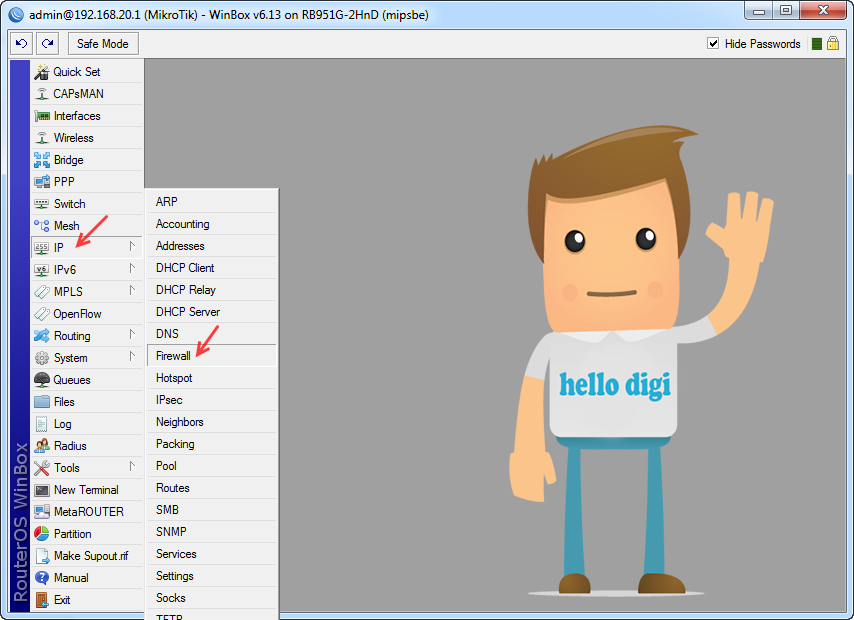
3. در پنجره باز شده در تب NAT برروی علامت + کلیک و سپس تنظیمات زیر را در New NAT Rule اعمال کنید:
- در فیلد Chain گزینه dstnat را انتخاب کنید.
- در فیلد Src. Address آدرس شبکه ای را که می خواهید پروکسی برروی آن اعمال شود مشخص کنید در صورت تمایل می توان این فیلد را خالی گذاشت، بنابراین پروکسی برروی هر آدرسی اعمال خواهد شد.
- در فیلد Protocol گزینه tcp را انتخاب نمایید.
- در فیلد Dst. Port نیز پورت 80 را وارد کنید.
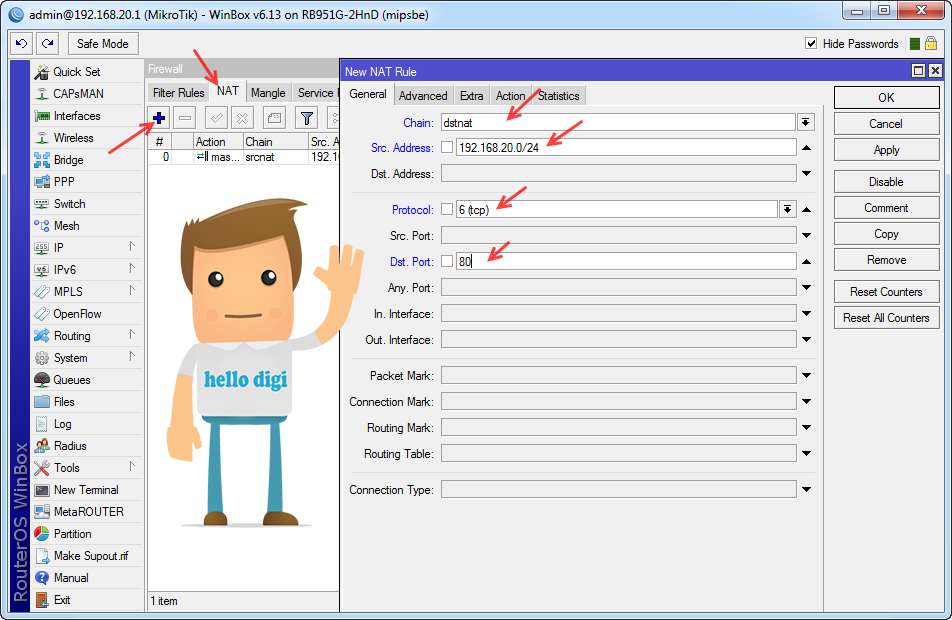
- تب Action را باز کنید در فیلد Action گزینه Redirect را انتخاب کنید.
- در فیلد To Port شماره پورتی که در تنظیمات پروکسی خود وارد کرده بودید را درج کنید (در اینجا پورت پیش فرض 8080، می باشد).
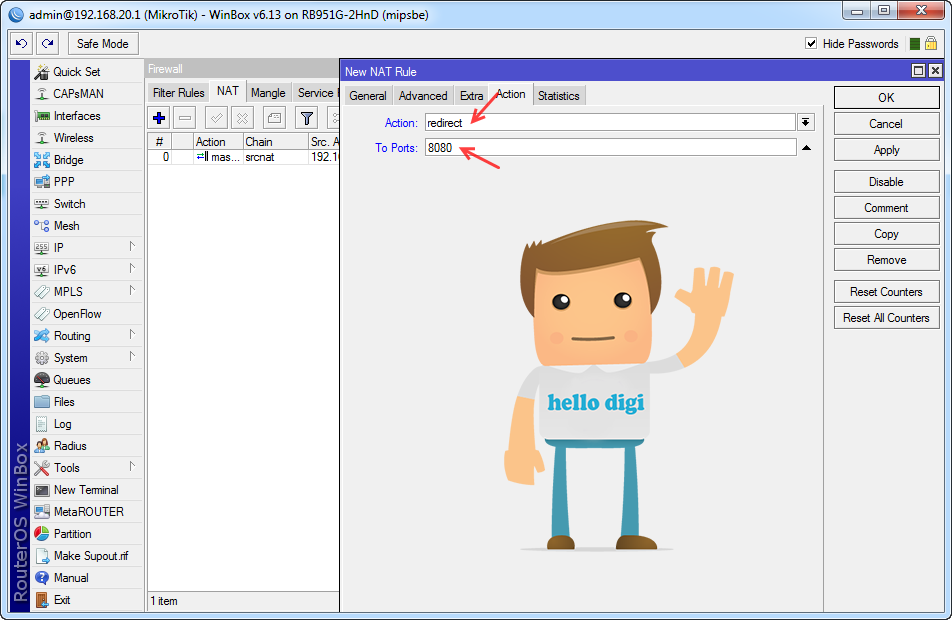
بدین ترتین تنظیمات WEB Proxy به پایان می رسد حال می توانید از امکانات و ویژگیهای پروکسی در سازمان خود استفاده کنید. قابل در مقاله بعدی نحوه اعمال فلترینگ برروی صفحات وب و کنترل دسترسی کاربران وب پروکسی را آموزش خواهیم داد.
آیا تاکنون وب پروکسی راه اندازی کرده اید؟ به چه دلایلی شما نیاز به راه اندازی وب پروکسی داشته اید؟
لطفا تجربیات خود را با ما در میان بگذارید.



