یکی از کابوس های تازه واردان به حوزه آی تی و حتی قدیمی تر ها نصب سیستم عامل های لینوکس بر روی محیط های مجازی مثل VMware است. دلیل آن این است که به دلیل Edition های مختلف Linux هر کدام ممکن است نکته های خاص خود را داشته باشد. PBX هایی مثل Elastix نیز که هسته اصلی آن ها Linux است از این قاعده مستثنی نیستند. دانشجویان VoIP ممکن است
برای مصارف آموزشی نیاز داشته باشند که Elastix را در محیط آزمایشگاهی اجرا نمایند که بتوانند آموزش ها و تست های مختلف را بر روی آن انجام دهند. از آن جایی که در محیط وب فارسی آموزش جامعی منحصرا درباره نصب Elastix بر روی VMware WorkStation وجود ندارد و گشتی در انجمن ها نشان می دهد که اکثر کاربران با مشکلات آن دست به گریبانند تصمیم گرفتم که آموزشی با ذکر نکته هایی که برای خودم در حین نصب پیش آمد و نحوه رفع آن ها در این مورد تهیه کنم که حاصل آن تقدیم حضورتان می گردد.
نسخه ای که برای این آموزش در نظر گرفته شده است ، جدید ترین نسخه Elastix یعنی ورژن ۴ است که هسته آن CentOS 7 می باشد.
در ابتدا باید ماشین مجازی را در VMware WorkStation ایجاد نمایید. دانلود نرم افزارVMware Workstation 10
نصب سفارشی یا Custom را به حالت انتخاب در آورید.
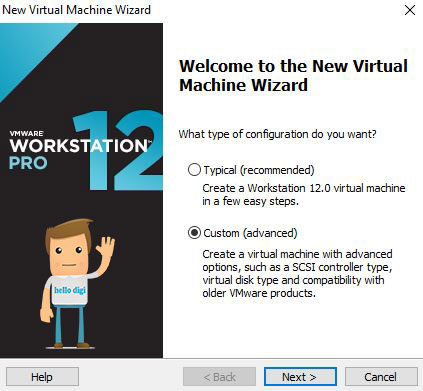
بر روی Next کلیک کنید
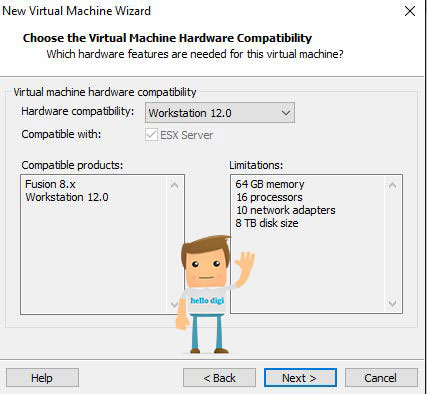
فایل ISO الستیکس ۴ را در قسمت Installer disk image file انتخاب و بر روی Next کلیک نمایید
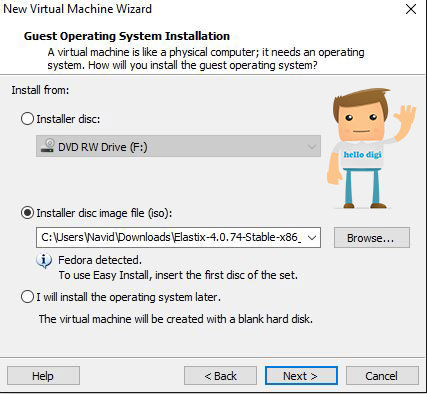
آدرس ذخیره فایل های ماشین مجازی و نامی را جهت نمایش در WorkStation مشخص کنید.
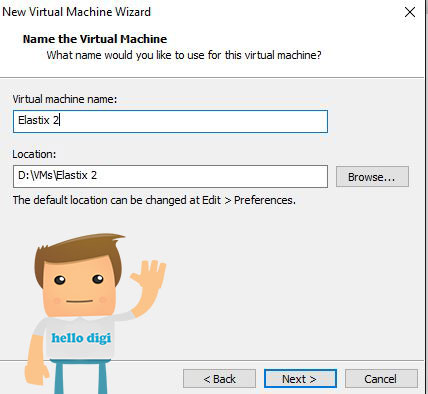
تعداد پردازنده و مقدار RAM را به مقداری دلخواه بر اساس منابعی که در اختیار دارید اختصاص دهید. در قسمت تنظیمات کارت شبکه نیز گزینه پیش فرض NAT را انتخاب نمایید. این بخش را در مراحل بعد بیش تر توضیح خواهیم داد و شما می توانید بعد تر آن را بسته به نیاز خود تغییر دهید. در حال حاضر آن را بر روی NAT یا هر حالت دلخواه باقی گذارید.
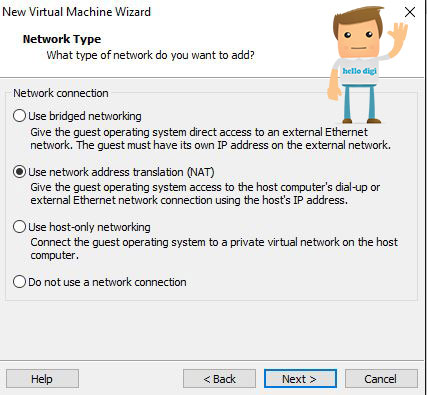
IO Controller Type و Disk Type را نیز بدون تغییر رها کنید و بر روی Next کلیک نمایید. دیسک را ایجاد کنید و در مرحله آخر تیک گزینه Power On this virtual machine after creation را بزنید که بعد از ساخت ماشین به صورت خودکار روشن گردد.
ماشین روشن خواهد شد و از روی ISO بارگذاری می شود. در صفحه اول نصب الستیکس با انتخاب Install Elastix 4 کلید Enter را فشار دهید.
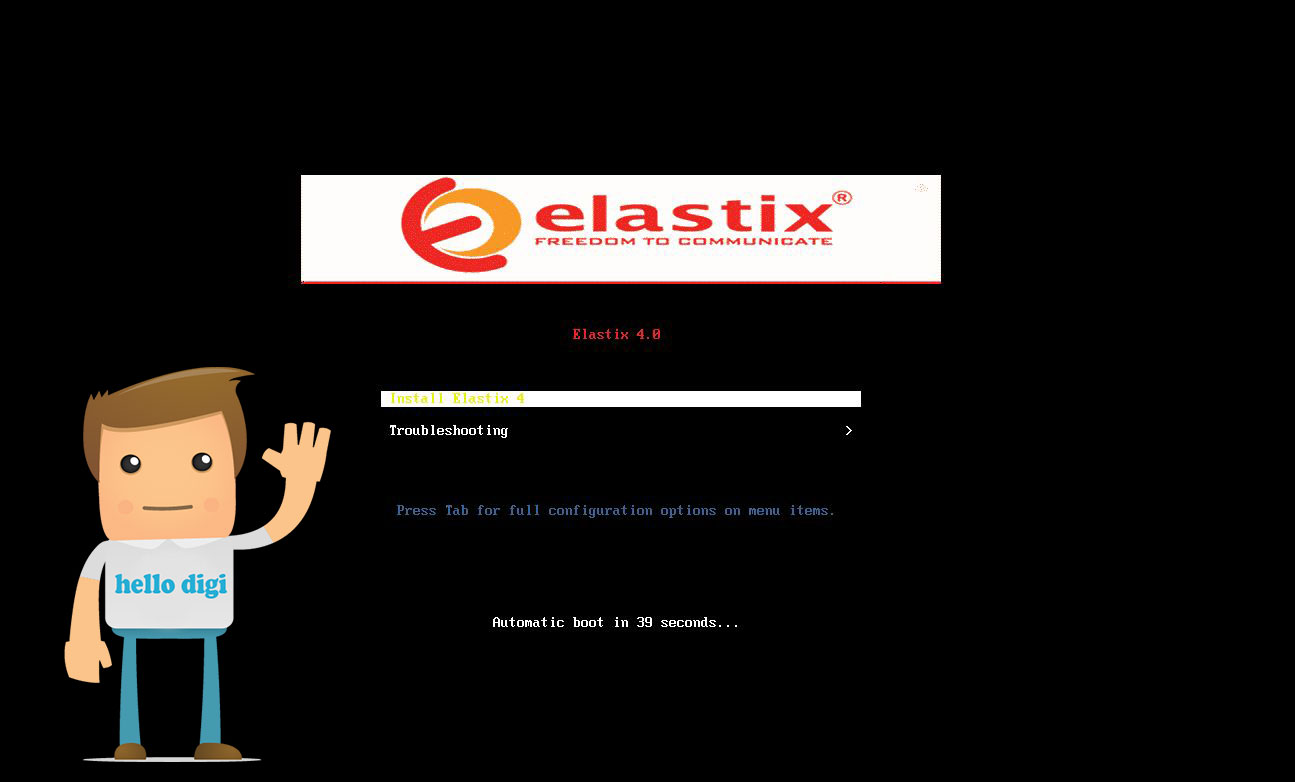
در قسمت بعد می بایست تنظیمات تاریخ و ساعت ، کیبورد و محل نصب صورت پذیرد. این محیط مانند تصویر زیر گرافیکی است :
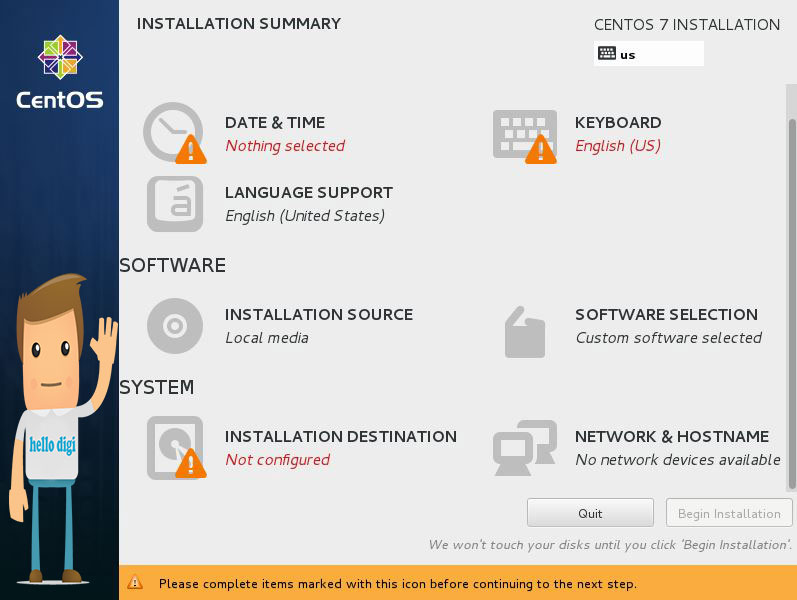
در قسمت Date & Time بسته به مکانی که در آن قرار دارید Region و City را انتخاب کنید. برای مثال من Region را بر روی Asia و City را بر روی Tehran قرار داده ام.
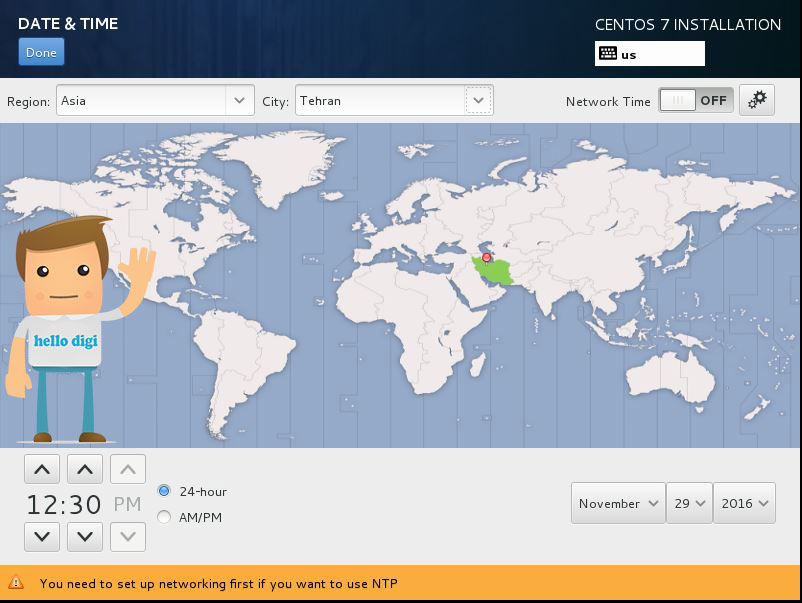
پس از تعیین ساعت با استفاده از دکمه Done به صفحه قبل باز خواهید گشت و تغییرات انجام شده ذخیره خواهد شد.
در قسمت Keyboard نیز به همین منوال صفحه کلید مورد نیاز خود را اضافه نمایید. برای مثال من صفحه کلید فارسی را نیز به لیست Keyboard ها اضافه کرده ام.
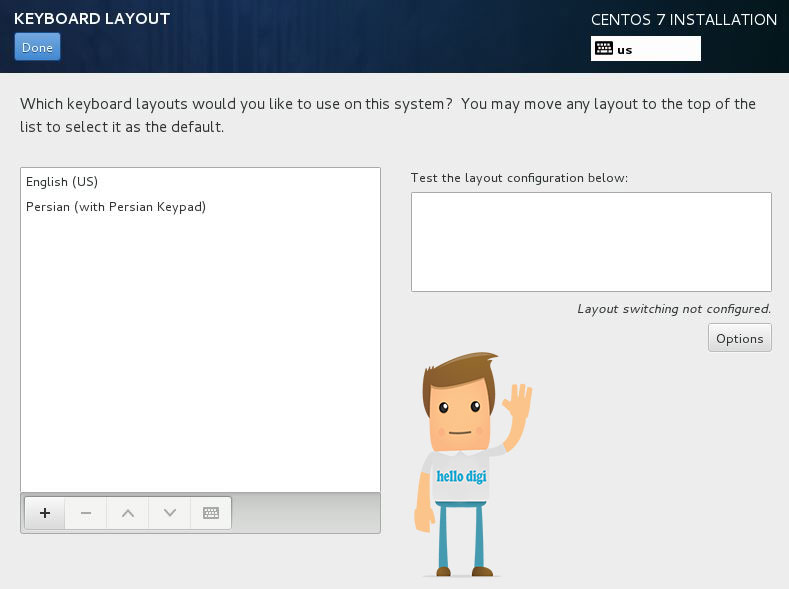
در انتها وارد قسمت installation Destination شوید و همان تنظیمات موجود را با دکمه done تایید نمایید. خواهید دید که دکمه Begin Installation روشن می شود. با کلیک بر روی این گزینه مراحل نصب آغاز می گردد. در همین قسمت و هم زمان با نصب می توانید پسورد Root را مشخص نمایید و در قسمت User Creation نام کاربری جدیدی برای خود ایجاد نمایید.
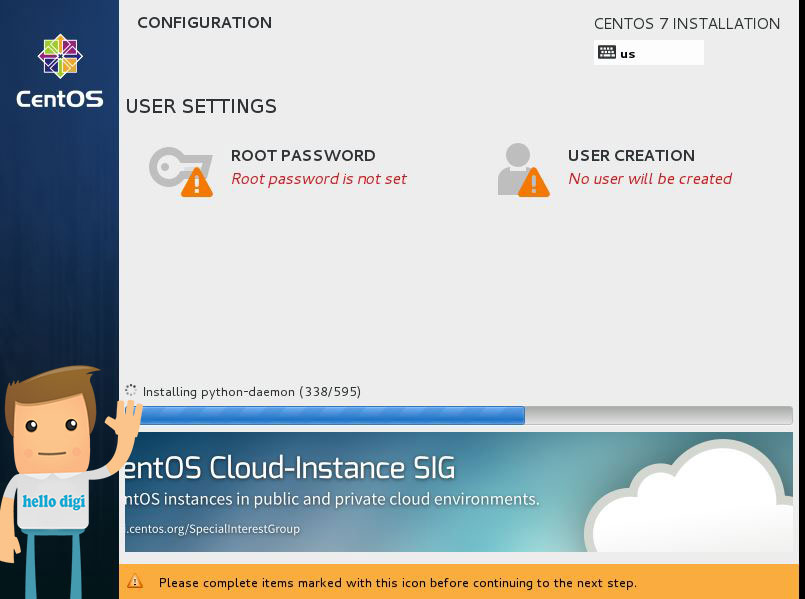
توجه داشته باشید که پسوردی که در این قسمت ایجاد می کنید ، پسورد کاربر Root در سیستم عامل CentOS است. یعنی اگر زمانی نیاز داشته باشید که به سیستم عامل Login کنید و دستوراتی را اجرا نمایید باید از این پسورد استفاده کنید. در قسمت های بعد خواهید دید که پسورد Elastix و MySQL در چه قسمتی تعریف خواهند شد.
پس از طی مراحل نصبِ سیستم عامل ، باید پسوردی را برای MySQL انتخاب کنید. این پسورد می تواند با پسورد CentOS شما متفاوت باشد
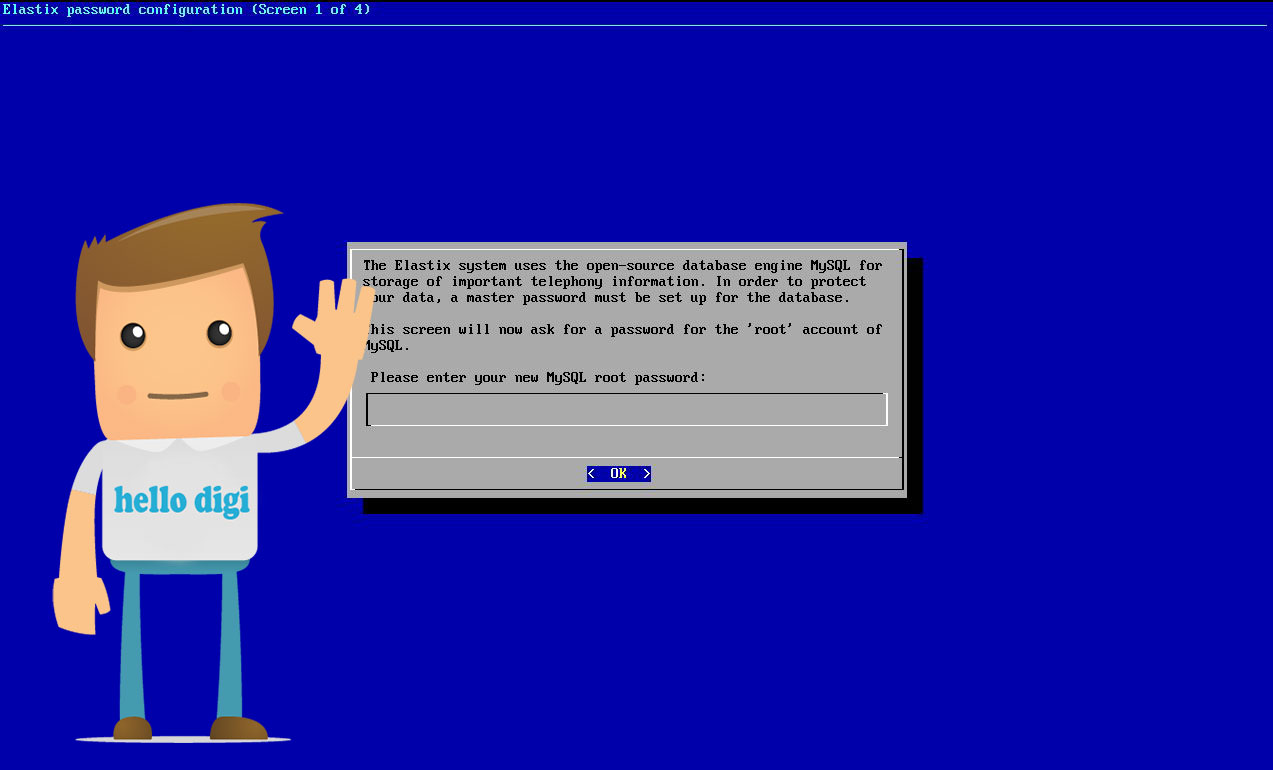
در مرحله بعد یکبار دیگر پسوردی را که برای MySQL در نظر گرفتید وارد نمایید و Ok را انتخاب کنید. حال پسوردی را برای FreePBX ایجاد نمایید. در واقع این پسوردِ کاربر Admin برای ورود به محیط Elastix می باشد.
پس از طی این مراحل Elastix با موفقیت نصب گردیده است و شما وارد محیط خط فرمانی Elastix خواهید شد.
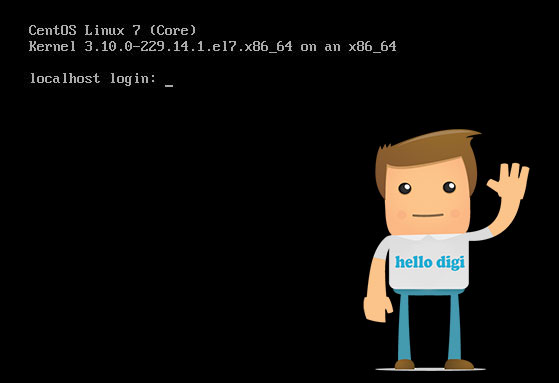
با وارد کردن نام کاربری root یا نام کاربری که در مراحل نصب ممکن است ایجاد کرده باشید می توانید لاگین نمایید.
همان طور که می دانید برای استفاده از Elastix نیازی به استفاده از دستورات خط فرمانی CentOS وجود ندارد. اما قبل از اینکه بتوانید وارد محیط گرافیکی Web الستیکس شوید لازم است که تنظیمات IP و کارت شبکه را درون سیستم عامل انجام دهید که بتوانید از روی سیستم عامل ماشین فیزیکی خود با ماشین مجازی که اکنون الستیکس بر روی آن نصب شده است ارتباط داشته باشید. در واقع بیشتر مشکلات پیش آمده برای کاربران در خصوص نصب Elastix در محیط مجازی نیز مربوط به همین قسمت می باشد. برای کانفیگ کارت شبکه ماشین مجازی ابتدا با دستور ifconfig نگاهی می اندازیم به تنظیمات موجود :
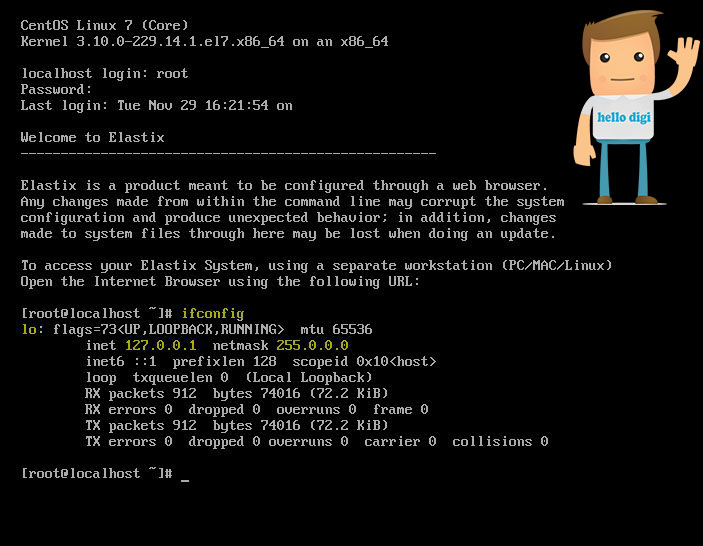
همان طور که در تصویر مشاهده می نمایید ، تنها یک کارت شبکه لیست شده است که همان کارت شبکه مربوط به LoopBack است و سیستم عامل کارت شبکه مجازی VMware WorkStation را نشناخته است. برای رفع این مشکل ابتدا باید ابزار VMware Tools را بر روی سیستم عامل CentOS نصب نماییم. VMware Tools یک سوئیت نرم افزاری جهت افزایش کارایی ماشین های مجازی بر روی VMware است که شامل درایور قطعات سخت افزاری نیز می باشد. در واقع در بسیاری از مواقع علت اینکه برخی موارد در VMware شناسایی نمی شوند عدم نصب ابزار VMware Tools است. در اینجا نحوه نصب VMware Tools در CentOS 7 را با هم مرور خواهیم کرد.
ابتدا بر روی نام ماشین مجازی در VMware WorkStation کلیک راست نمایید و از منوی ظاهر شده install VMware Tools را انتخاب کنید. با این کار به صورت خودکار فایل نصب VMware Tools در درایو DVD سیستم عامل مجازی قرار خواهد گرفت.
حال با دستور زیر درون سیستم عامل پیش نیازهای مورد نیاز را نصب کنید.
Yum install perl gcc make kernel-headers kernel-devel –y
سپس با دستور بعدی vmware tools package را در دایرکتوری /mnt ، Mount نمایید.
mount /dev/cdrom /mnt

وارد دایرکتوری mnt شوید و vmware tools package را در دایرکتوری /tmp کپی کنید.
cd /mnt
ls
cp –p VMwareTools-10.0.10-4301679.tar.gz

دقت داشته باشید به دلیل اینکه با توجه به Build وی ام ویر ممکن است نسخه VMware Tools شما متفاوت باشد بایستی به جای ورژنی که در دستور cp یا کپی نوشته ام ، ورژنی را که پس از دستور لیست یا ls به شما نمایش می دهد را وارد نمایید. در واقع این نام فایل نصب VMware Tools می باشد که در ماشین مجازی شما Mount شده است.
حال به فولدر /tmp که فایل در آن جا کپی شده است بروید فایل را همان جا استرکت نمایید.
cd /tmp
tar xzvf VMwareTools-10.0.10-4301679.tar.gz

فولدر vmware-tools-disturb را باز کنید. همان طور که با دستور ls مشاهده می کنید فولدر حاوی فایل vmware-install.pl است. آن را با دستور ./vmware-install.pl اجرا نمایید.

بعد از اجرای این فایل در طول نصب از شما سوالات بسیار زیادی پرسیده خواهد شد که می توانید با کلید Enter آن ها را در حالت پیش فرض تایید نمایید تا نصب به پایان برسد. اما در پاسخ سوال اول ابتدا yes را تایپ کنید و سپس Enter بزنید.
اگر نصب به درستی انجام پذیرد با پیغام تصویر بالا روبه رو خواهید شد. فراموش نکنید که در پایان با دستور زیر فایل نصب را از دایرکتوری /mnt که Mount کرده بودید به حالت unmount برگردانید. با دستور unmount /mnt
در این مرحله انتظار می رود که به دلیل نصب VMware Tools ایراد عدم شناسایی کارت شبکه مجازی برطرف شده باشد. اگر دوباره ifconfig را اجرا نمایید همچنان فقط کارت شبکه LoopBack نمایش داده می شود. به همین دلیل مجبور هستیم نوع کارت شبکه را در فایل vmx ماشین مجازی تغییر دهیم. به یاد داشته باشید که در VMware انواع مختلفی از کارت شبکه وجود دارد که کارایی متفاوتی دارند و تکنولوژی های مختلفی را پشتیبانی می کنند. می دانیم که از لینوکس ورژن ۲٫۴٫۱۹ به بعد کارت شبکه E1000 که شبیه سازی شده Intel 82545EM Gigabit Ethernet است پشتیبانی می شود. بنابراین برای تغییر آداپتور به E1000 مطابق مراحل زیر عمل می نماییم.
ابتدا ماشین مجازی را خاموش نمایید.
سپس وارد محل نگه داری فایل های ماشین مجازی مذکور شوید و فایل vmx را پیدا نمایید.
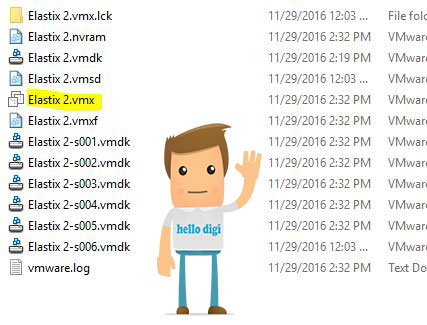
آن را با نرم افزار Notepad باز کنید. بعد از آخرین خط این متغیر را اضافه نمایید :
ethernet0.virtualDev = “e1000”
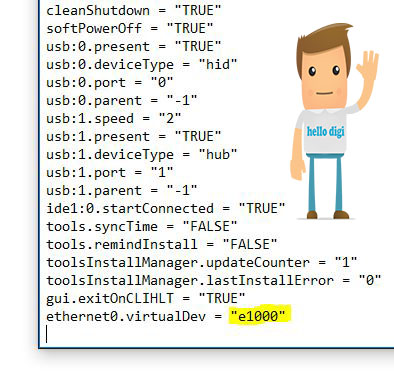
فایل Notepad را ذخیره کنید و VM مورد نظر را دوباره روشن کنید. به CentOS لاگین نمایید و دستور ifconfig را اجرا بفرمایید. مشاهده خواهید کرد که در لیست کارت های شبکه eth0 نیز اضافه شده است.
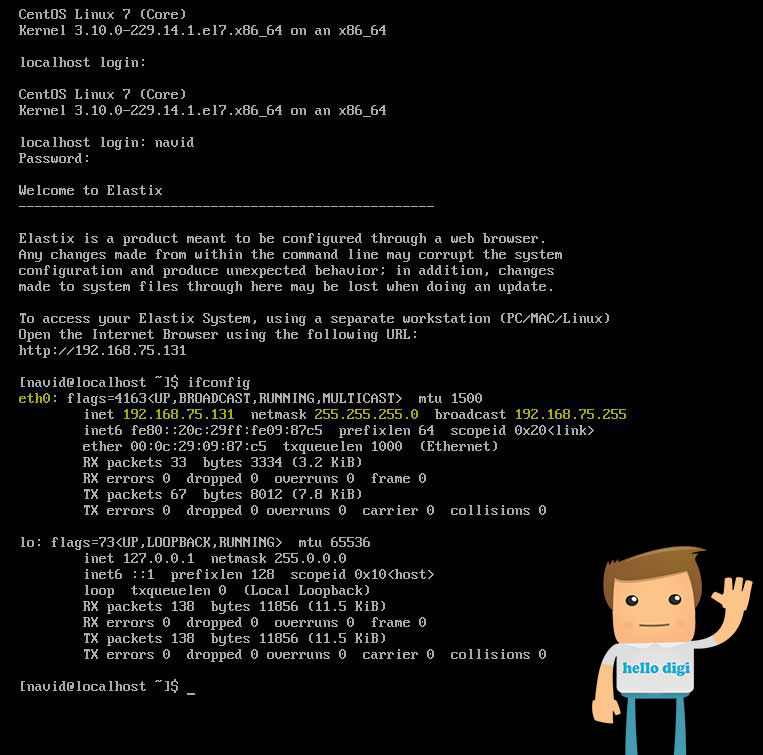
اگر در زمان ساخت ماشین مجازی ، تنظیمات کارت شبکه را در حالت NAT قرار داده باشید ( همان حالت پیش فرض ) در این قسمت کارت شبکه شما آی پی گرفته است. با وارد کردن آی پی مشخص شده در روبه روی inet در مرورگر ماشین فیزیکی خودتان صفحه وب الستیکس برای شما باز خواهد شد. ( قبل از انجام این کار بایستی یک آی پی در Range آی پی الستیکس بر روی کارت شبکه ماشین فیزیکی خود نیز تنظیم نمایید. )
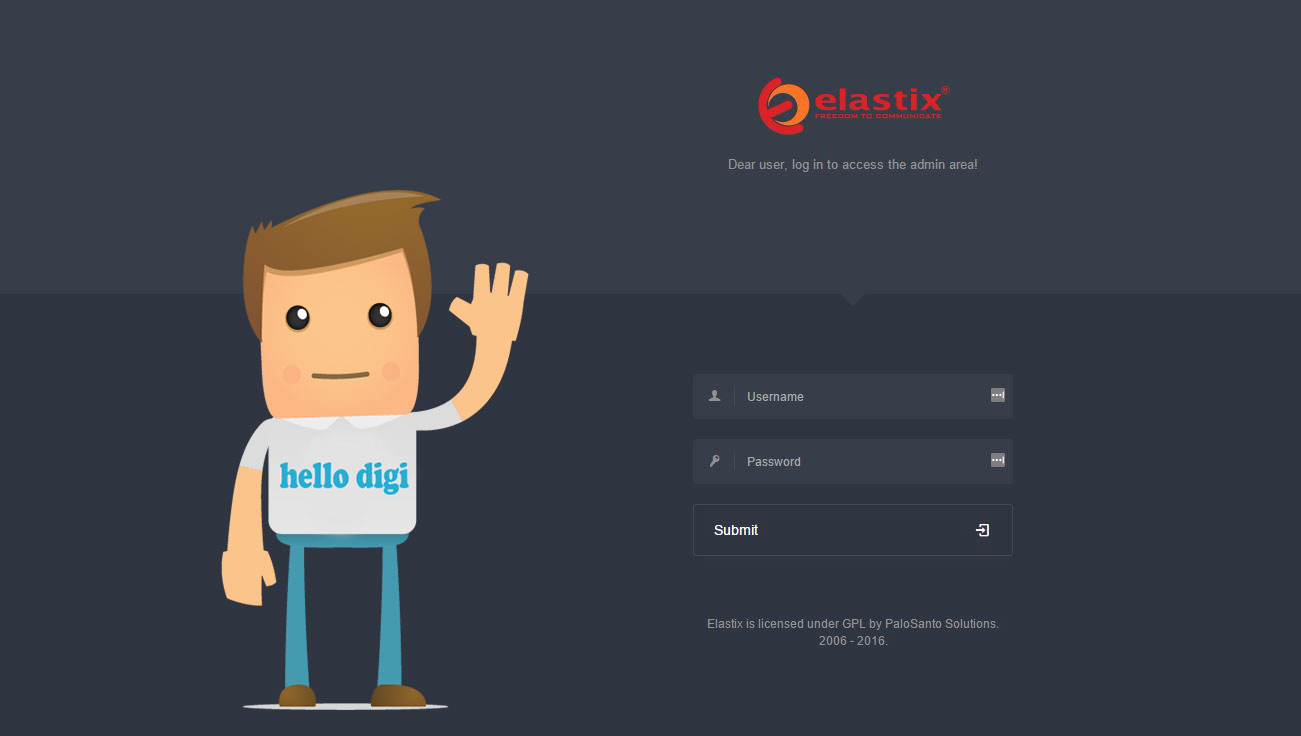
ممکن است مایل باشید IP الستیکس را به صورت Manual و Static تعیین نمایید. برای این کار راه های زیادی در CentOS وجود دارد. در این مقاله روش ساده تر یعنی از طریق nmtui آموزش داده می شود. در خط فرمان لینوکس دستور nmtui را وارد وارد نمایید. بلافاصله صفحه آبی رنگ nmtui به نمایش در خواهد آمد. وارد قسمت Edit a Connection شوید.
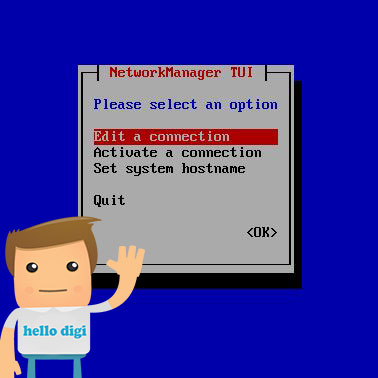
از لیست ظاهر شده اترنت خود را انتخاب کرده و بر روی Edit کلید Enter را انتخاب نمایید
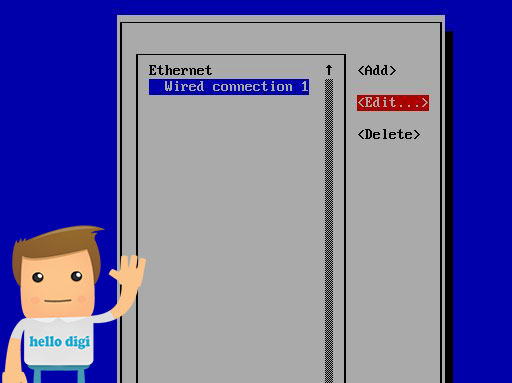
در این قسمت Show را برای IPv4 Configuration فعال نمایید. آن را از حالت Automatic به حالت Manual تغییر دهید و IP مورد نظر خود را کانفیگ نمایید. توجه داشته باشید که در این محیط جایی برای Subnet وجود ندارد و برای تعیین Subnet باید آن را بعد از / در انتهای همان آدرس IP مشخص کنید. برای مثال ۱۹۲٫۱۶۸٫۱٫۵/۲۴ که به معنای ساب نتِ ، ۲۵۵٫۲۵۵٫۲۵۵٫۰ است.
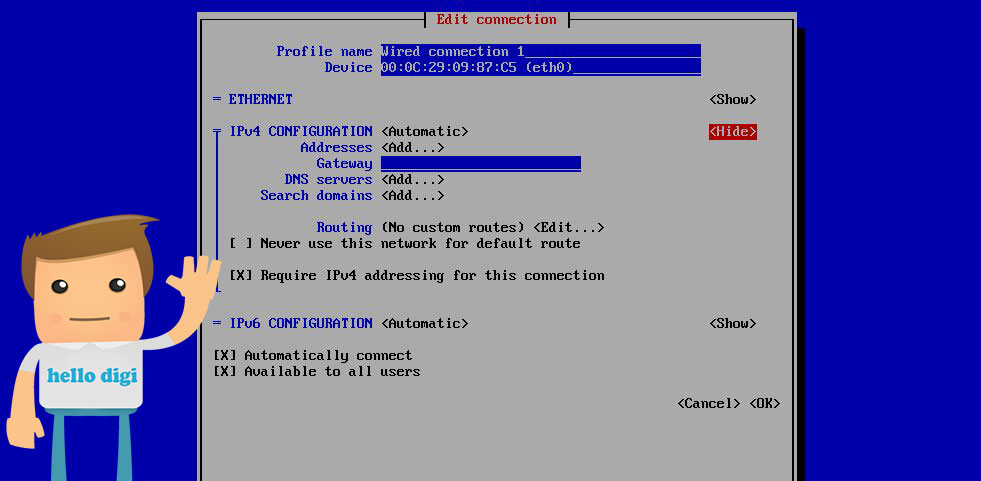
بعد از تنظیم آی پی با استفاده از Quit به محیط خط فرمان CentOS باز گردید. برای اطمینان از انجام کانفیگ می توانید دستور Service Network Restart را اجرا کنید.
در انتها ذکر چند نکته خالی از لطف نیست. در این آموزش ما Mode کارت شبکه ماشین مجازی را بر روی NAT قرار دادیم. حسن آن این است که در حالت NAT در صورتی که ماشین فیزیکی ما با شبکه دیگری نیز ارتباط داشته باشد ( برای مثال اینترنت ) ، ماشین مجازی هم می تواند به آن شبکه دسترسی داشته باشد. اما ممکن است در بعضی از سناریو ها مجبور باشیم از روش دیگری استفاده نماییم. برای مثال اگر نخواهید که ماشین فیزیکی شما با ماشین مجازی ارتباط داشته باشد می توانید از حالت Custom استفاده کنید. یا اگر بخواهید که تنظیمات کارت شبکه ماشین مجازی کاملا مانند تنظیمات کارت شبکه ماشین فیزیکی باشد باید از حالت Bridged استفاده نمایید. امیدوارم این آموزش پاسخگوی پاره ای از سوالات دانشجویان و کارشناسان VoIP بوده باشد که بتوانند در محیط آزمایشگاهی سناریوهای خود را پیاده سازی نماین
7 نکته طلایی انتخاب سانترال تحت شبکه
فعال کردن تماس تصویری در الستیکس و استریسک
راهنمای پیاده سازی TLS و SRTP در الستیکس و استریسک
آموزش نحوه نصب استریسک بروی روتربرد های میکروتیک
ارتباط سیستم voip الستیکس با نرم افزار ارتباط با مشتری (crm)



