در بخش اول آموزش نصب Windows Server 2012 Core Edition را به شما آموزش دادیم، در این بخش نحوه مدیریت کردن این سیستم را از طریق روشهای مختلف به شما آموزش می دهیم.
با توجه به اینکه در این نسخه شما فقط با یک Command Prompt سر و کار دارید بهترین منبع آموزشی شما تایپ دستور helpو زدن enter است. در این آموزش با استفاده از دستور sconfig.cmd آموزش را به پیش می بریم.
نحوه نصب ویندوز سرور 2012 نسخه Core - بخش اول
فیلم اموزش نصب hyper v بر روی ویندوز سرور 2012 core
نکته مهم: در انتهای این آموزش برای کنترل و مدیریت این سرور به یک سیستم کلاینت ویندوز 8 با یک سرور 2012 با GUI برای تنظیمات پیشرفته نیاز داریم.
با زدن دستور sconfig.cmd به محیطی وارد می شویم که در زیر آن را مشاهده می نمائید.
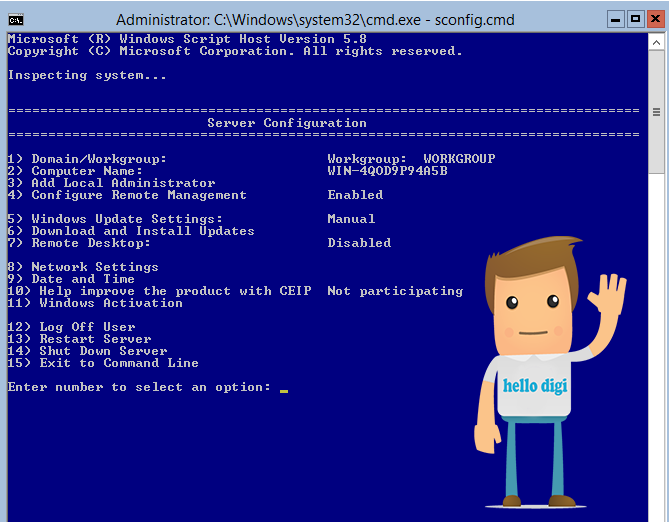
در اولین مرحله بهتر است با انتخاب گزینه 2 نام کامپیوتر را به نام دلخواه خود تغییر دهیم، در این مرحله سیستم تقاضای rebootمی کند.
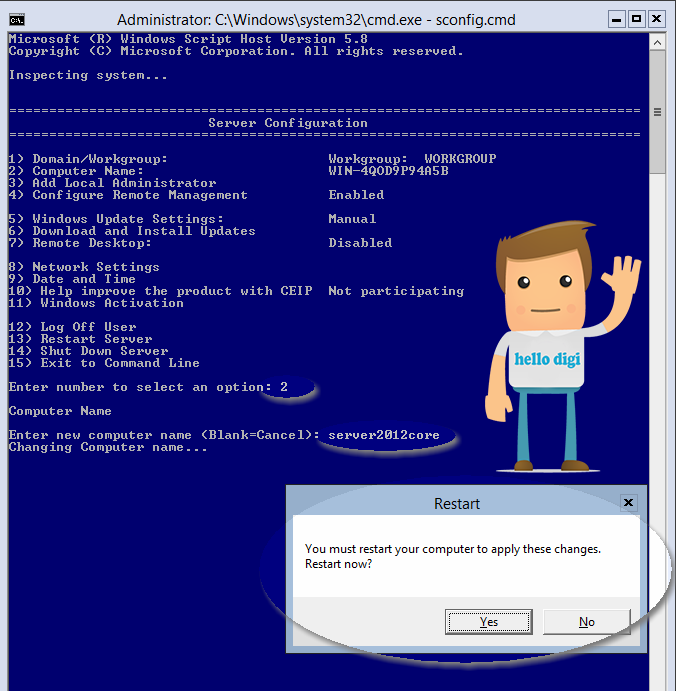
پس از reboot شدن مجددا دستور sconfig.cmd را بزنید، با انتخاب گزینه 1 می توانید سرور خود را به domain متصل نمائید، در این آموزش ما سرور را به دامین متصل نمی کنیم، اما لازم است برای سیستم با انتخاب گزینه 8 یک IP تعریف کنیم.
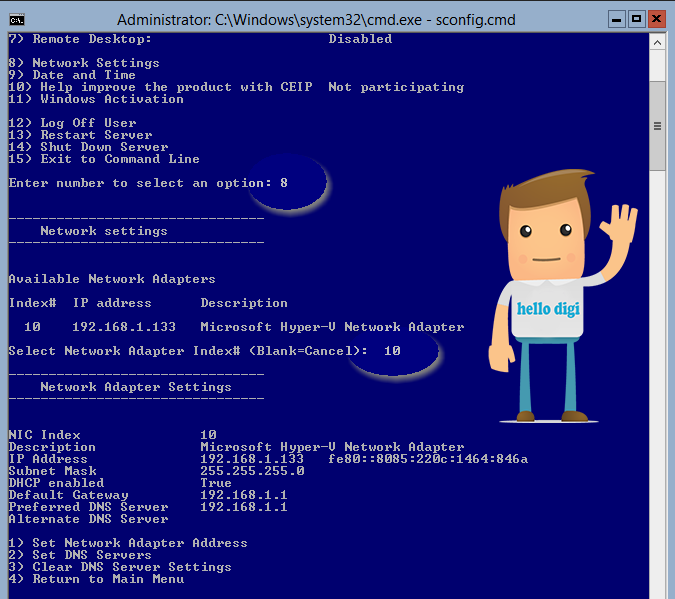
حرف S را به معنای Static انتخاب کنید و IP و DNS مورد نظر خود را وارد نمائید و با زدن دکمه 4 به منوی اصلی برگردید.
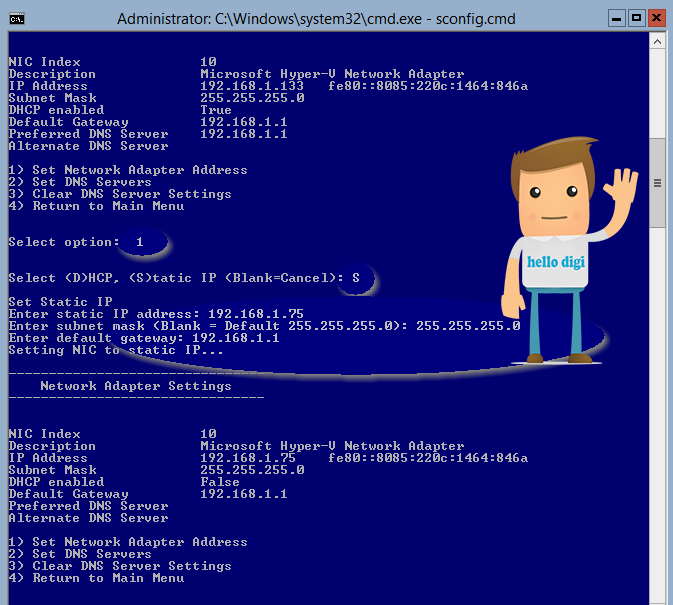
با در نظر داشتن اینکه Remote Management (نه Remote Desktop) فعال است می بایست بر روی سیستم کلاینت ویندوز 8 خود برنامه Powershell را با دسترسی Administartor باز کنیم.
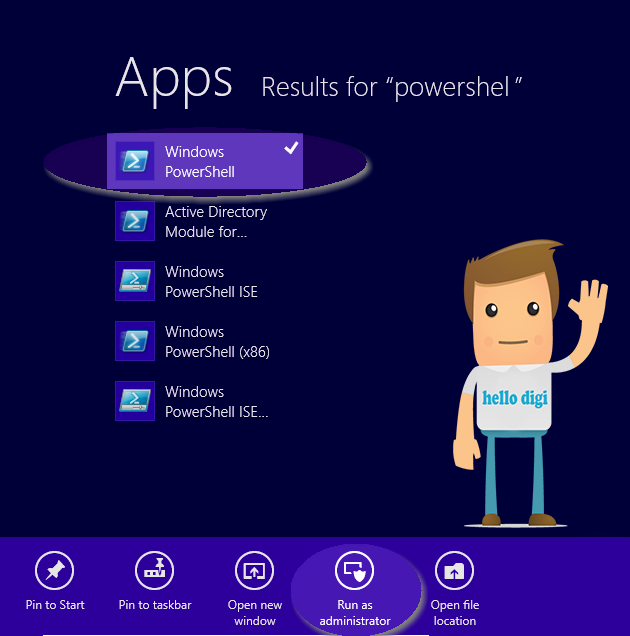
حالا دستور زیر را وارد نمائید، <YourtargetServernameHere> را با نام سرور خود (Netbios و FQDN) پر نمائید.
Set-Item WSMan:\localhost\Client\TrustedHosts -Value <YourtargetServernameHere> –Force

حتما قبل از زدن دستور فوق یک بار تلاش کنید با استفاده از نام سرور، سرور خود را ping نمائید تا از درست بودن نامها مطمئن شوید.
در این مرحله لازم است ابزار Remote Server Administration Tool برای ویندوز 8 را دانلود کنید. پس از نصب RSAT با زدن دکمه Start برنامه های نصب شده جدید را پیدا کنید و بر روی Server Manager کلیک کنید.
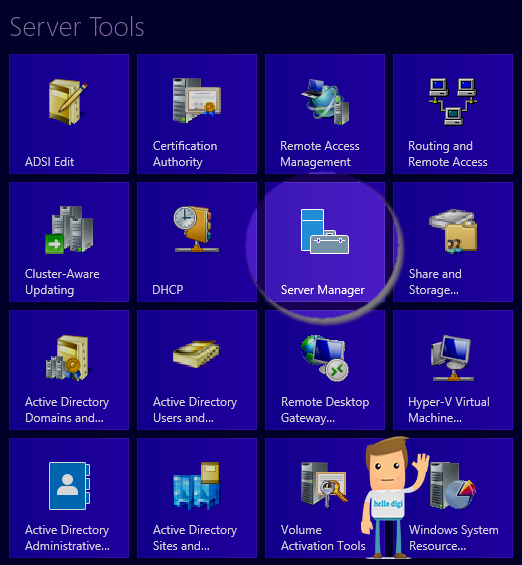
پس از اجرا بر روی Add other servers to manage کلیک کنید.
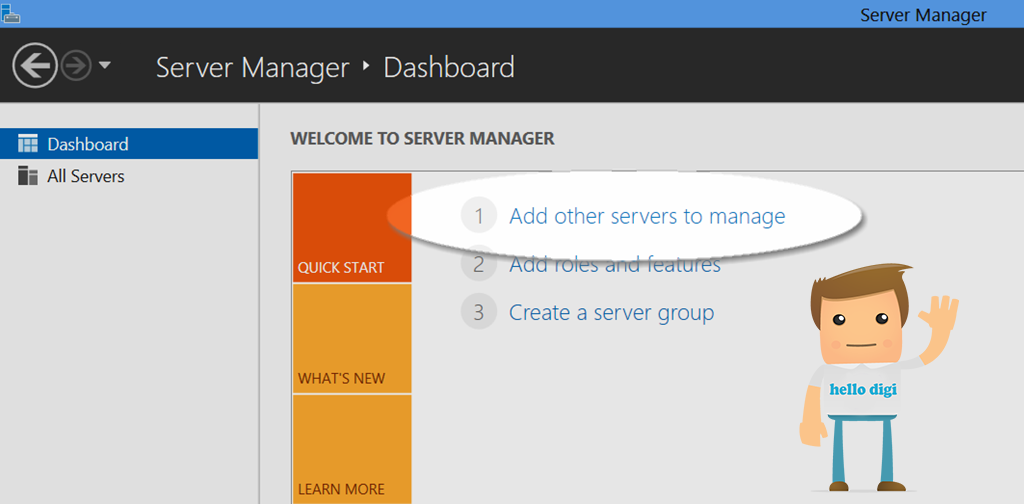
در صورتی که سیستمها در دامین باشند بصورت خودکار لیست سرورها بروز می شود. با توجه به اینکه در این آموزش ما در دامین قرار نداریم می بایست بصورت دستی آن را وارد نمائیم.
بر روی تب DNS کلیک کنید، نام سرور مورد نظر خود را وارد نمائید، پس از نمایش آدرس IP مطابق تصویر پیش روید.
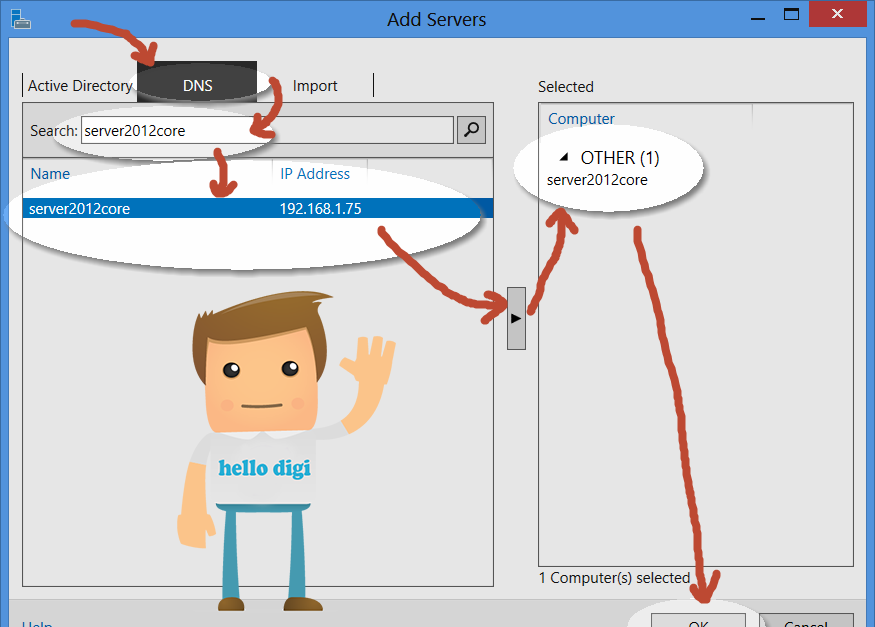
بر روی All Servers در قسمت چپ کلیک کنید، با خطای Kerberos مواجه می شوید. این موضوع به دلیل این است که شما اطلاعات دسترسی به سرور را وارد نکرده اید. بر روی سرور دکمه راست موس را بزنید و گزینه Manage As را انتخاب نمائید.
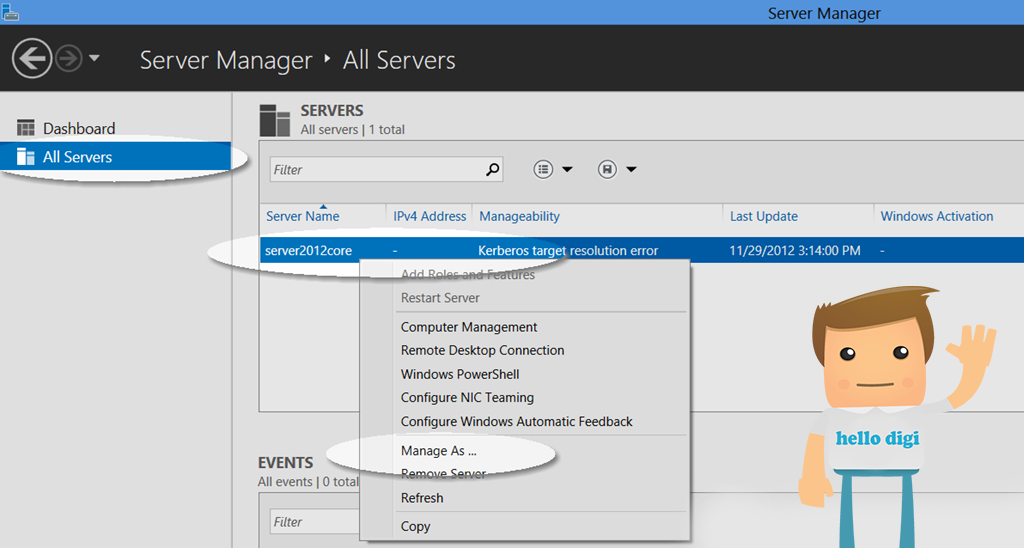
اطلاعات کاربری و رمز عبور را وارد نمائید.
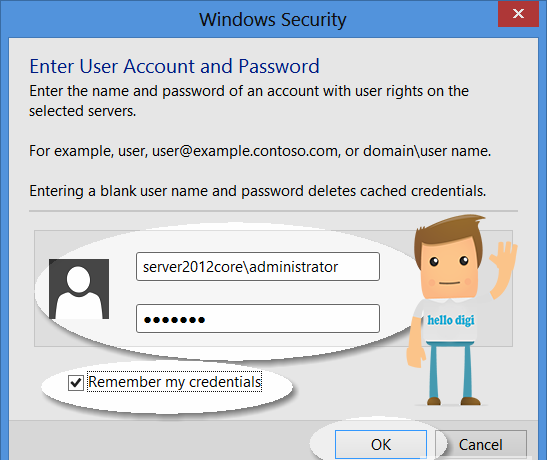
در بازگشت با پیغام In Progress مواجه می شوید.
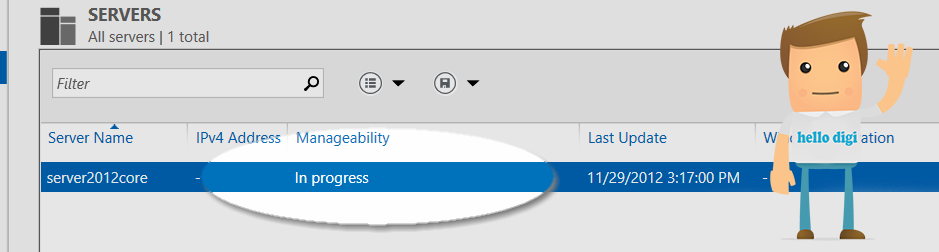
پس از اتمام می بایست خروجی شبیه عکس زیر باشد.
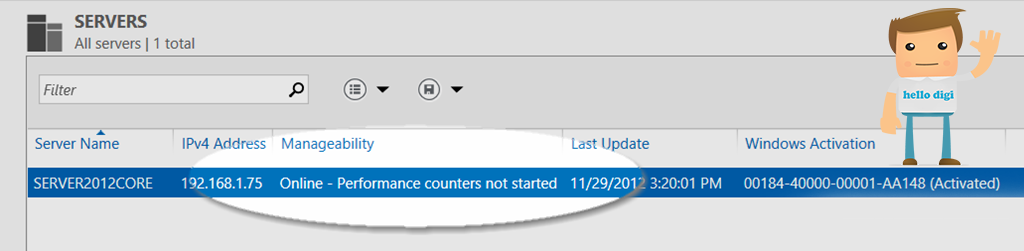
حالا بر روی سرور دکمه راست را بزنید تا لیست امکانات سرور را مشاهده نمائید.
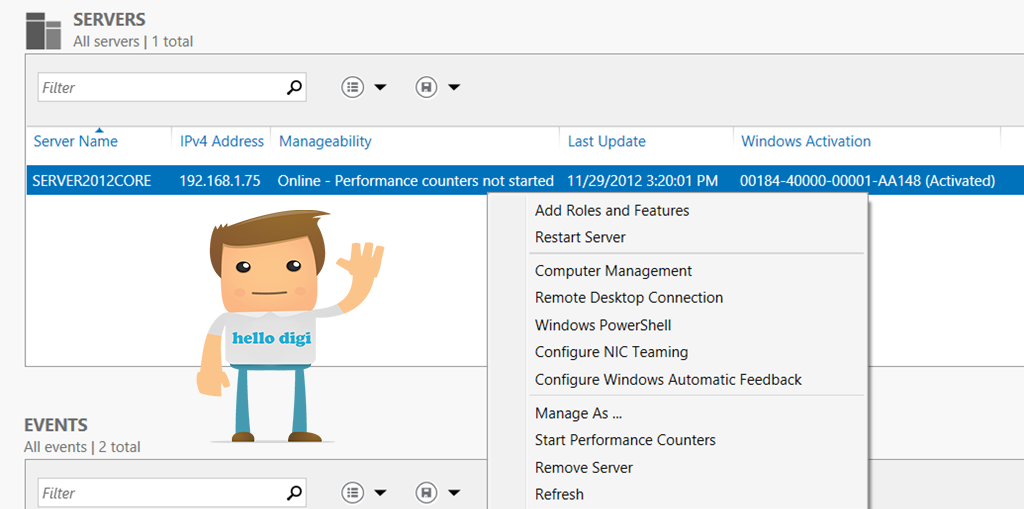
نحوه نصب ویندوز سرور 2012 نسخه Core - بخش اول
فیلم اموزش نصب hyper v بر روی ویندوز سرور 2012 core
ویژگی های جدید سرور ۲۰۱۶ مایکروسافت (بخش اول)
ویژگی های جدید سرور ۲۰۱۶ مایکروسافت (بخش دوم)



