در ادامه آموزش های مجازی سازی در این آموزش می خواهیم از صفر تا صد تبدیل Host به ماشین مجازی برای VMware را به شما دوستان آموزش دهیم. در اموزش قبلی VMware vCenter Converter چیست؟ اموزش دادیم امروز اموزش نصب و کانفیگ را اموزش خواهیم داد
سناریو
در این سناریو قصد داریم یک ماشین فیزیکی با سیستم عامل ویندوز 7 را به ماشین مجازی متناسب با نرم افزار VMware Workstation 10 تبدیل کنیم.
شروع کار
برای شروع نیاز به ابزار VMware vSphere Client داریم. برای دانلود این برنامه می توانید از لینک زیر استفاده نمایید. ( حجم برنامه 172 MB )
دانلود نرم افرارVMware Converter 5.5 از سایت hellodigi
نصب نرم افزار
نصب نرم افزار VMware vCenter Converer بسیار ساده است و کل کاری که باید انجام دهید، خواندن و Next کردن است. فقط هنگامی که به صفحه Setup Typeرسیدید ( تصویر زیر ) گزینه اول یعنی Local installation را انتخاب کنید.
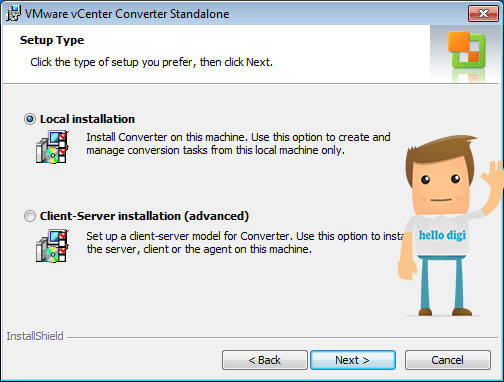
اجرای نرم افزار
پس از نصب VMware vCenter Converter بر روی کامیپوتری که می خواهید به ماشین مجازی تبدیل شود، آن را اجرا کنید. در این سناریو، ماشین فیزیکی من، Windows 7است.
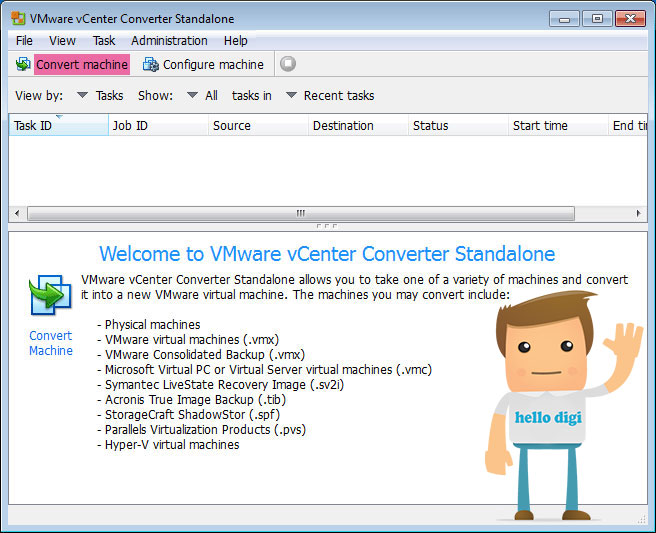
آغاز فرایند تبدیل
بر روی دکمه Convert machineکلیک کنید تا صفحه Conversionباز شود.با این صفحه 4 بخش دارد:
1- Source System
2- Destination System
3- Options
4- Summery
Source System

در بخش Select source typeباید نوع ماشینی که می خواهید آن را تبدیل به ماشین مجازی VMware کنید، مشخص کنید. این قسمت شامل 5 گزینه است:
1- Power-on machine :
با انتخاب این گزینه می توانید ماشین های ویندوزی یا لینوکسی در حال کار از نوع مجازی یا فیزیکی را تبدیل کنید. این ماشین می تواند همین سیستم عامل باشد (local machine) و یا کامپیوتری در شبکه باشد (remote machine).
نکته مهم این گزینه در روشن بودن بودن ماشین ( چه فیزیکی و چه مجازی ) است.
2- VMware Infrastructure Virtual machine
برای تبدیل ماشین های مجازی ESX/ESXi یا vCenter Server که در حالت Power off یا خاموش هستند.
از این راه نمی توانید ماشین های در حال اجرا یا در حالت Suspend را تبدیل کنید.
3- VMware Workstation or other VMware machine
برای تبدیل ماشین های مجازی ایجاد شده با نرم افزار های VMware Workstation نسخه 7 به بعد، VMware Player یا VMware Fusion نسخه 3 به بعد که در حالت Power off هستند، استفاده می شود.
4- Backup image or third-party virtual machine
اگر از ماشین مجازی یا فیزیکی خود Backup Image تهیه کرده باشید(به کمک نرم افزار های خاص) یا با مجازی ساز های Parallels یا Microsoft Virtual PC 2004 یا Microsoft Virtual Server 2005 ماشین مجازی ساخته باشید، می توانید با دادن فایل آن به vCenter Converter آن را تبدیل کنید.
لیست نرم افزار های خاص برای ایجاد Backup Image که Image آن ها سازگار با vCenter Converter است:
|
فرمت فایل Backup image |
ورژن و نسخه نرم افزار |
|
||
|
.tib |
Echo 9.1 and 9.5 Home 10 and 11 |
Acronis True Image |
||
|
sv2i |
formerly LiveState Recovery 6.5, 7.0, 8.0, 8.5 LiveState Recovery 3.0 and 6.0 |
Symantec Backup Exec System Recovery |
||
|
sv2i |
10.0, 12.0, 14.0 |
Norton Ghost |
||
|
spf |
Desktop,Server,Small Business Server (SBS),IT Edition version 2.0, 2.5, 3.0, 3.1, and 3.2 |
StorageCraft ShadowProtect |
5- Hyper-V Server
تبدیل ماشین های مجازی ایجاد شده در Hyper-V که در حالت Power off هستند.
برای این سناریو گزینه Power-on machine و سپس Local machine را انتخاب کنید. برای دیدن جزئیات بیشتر در مورد این ماشین بر روی view source detailes…کلیک کنید.
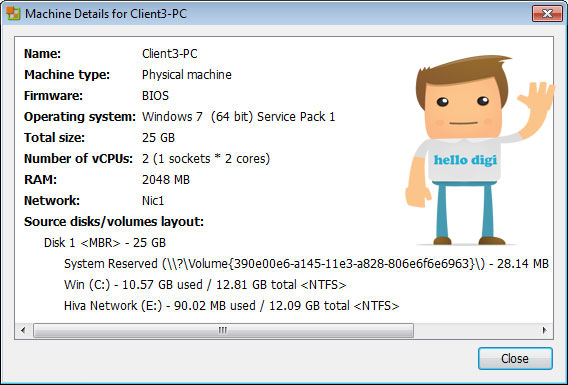
Destination System
در این قسمت باید چند مورد را تعیین کنید :
1- ماشین شما متناسب با کدام محصول مجازی سازی VMware باید Convert شود.
2- نام ماشین مجازی
3- محل ذخیره سازی فایل ماشین Convert شده
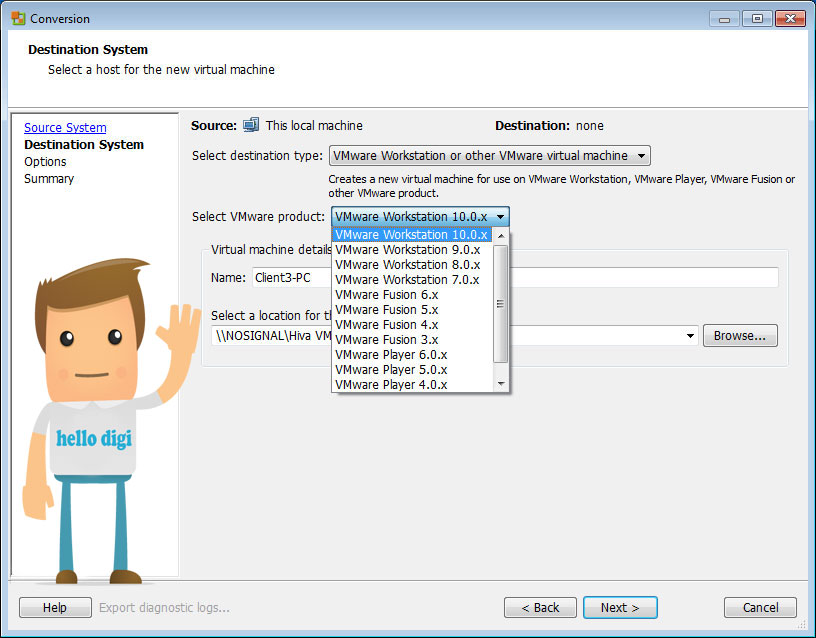
در بخش Select destination typeدو انتخاب وجود دارد:
1- VMware Infrastructure virtual machine (برای ESX/ESXi )
2- VMware Workstation or other VMware virtual machine
گزینه VMware Workstation or other VMware virtual machine را انتخاب می کنیم. (با توجه به سناریو)
در قسمت Select VMware product گزینه VMware Workstation 10.0.xرا انتخاب می کنیم.
سپس یک نام مناسب برای ماشین مجازی انتخاب می کنیم.
و در نهایت مسیر ذخیره شدن ماشین Convert شده را مشخص می کنیم.
Option
این قسمت از 6 بخش تشکیل شده :
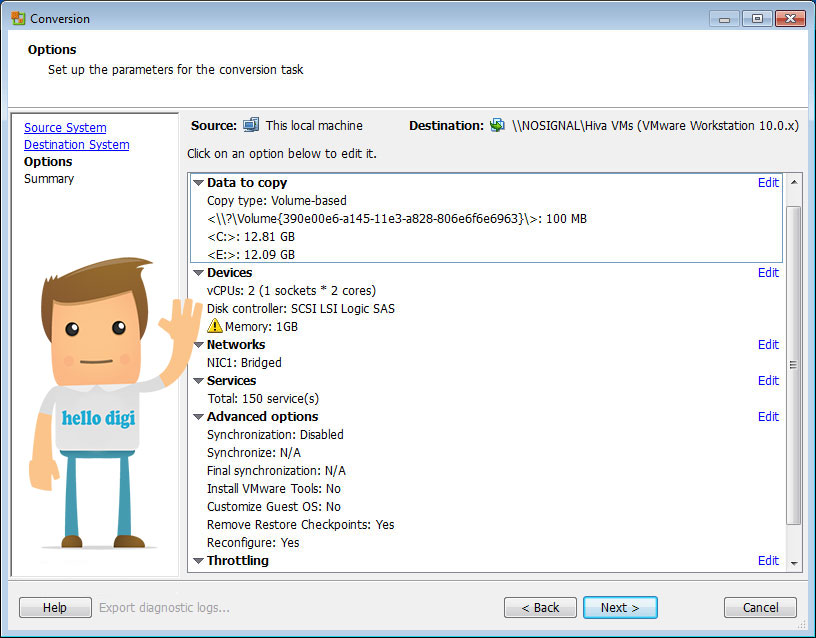
Data to Copy
تعیین Disk ها و Volume هایی که می خواهید در ماشین مجازی همراهتان باشند.
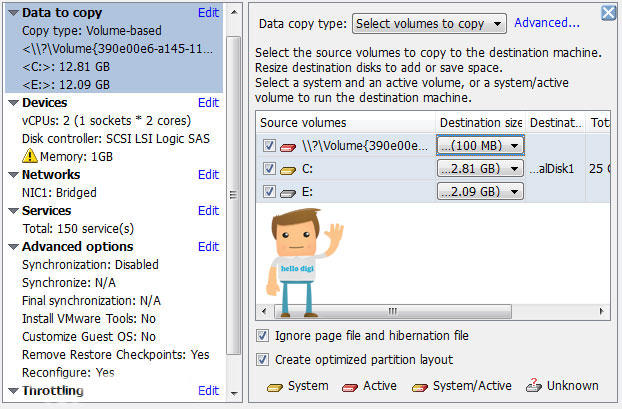
Devices
تعیین میزان CPU و RAM برای ماشین مجازی.
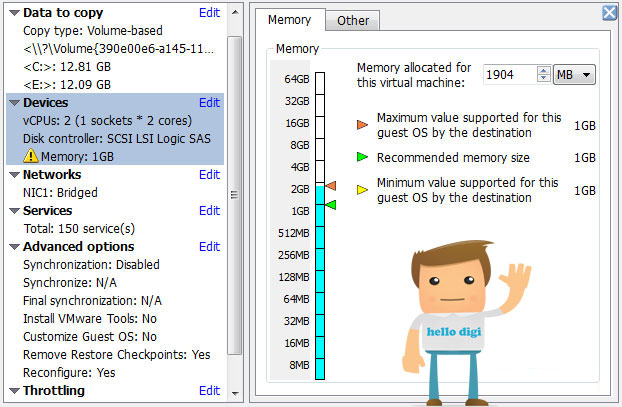
Networks
تعیین وضعیت کارت شبکه در حالت های Bridge، NAT، Host-only و یا غیر فعال.
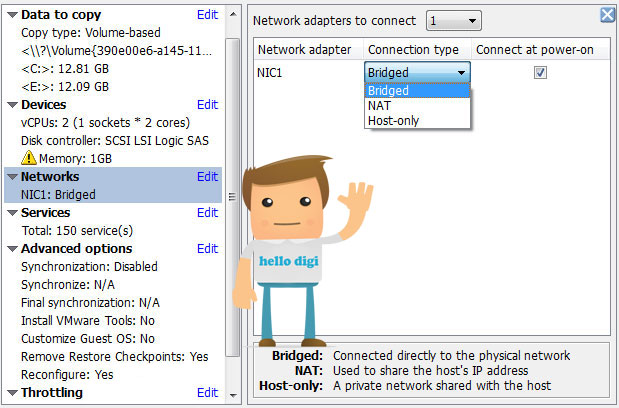
Services
تعیین فعال یا غیر فعال بودن سرویس ها در ماشین مجازی.
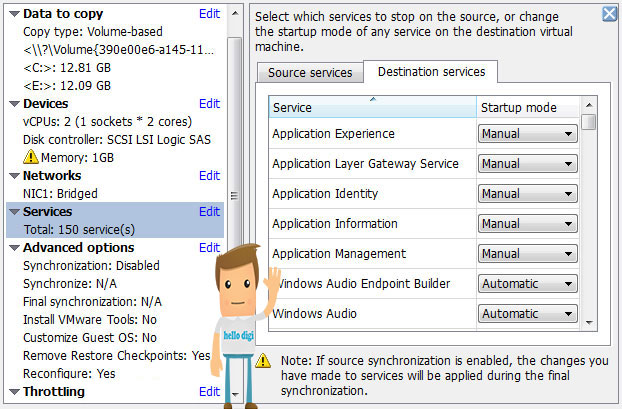
Advanced options
تنظیمات پیشرفته تر مانند نصب Tools های VMware در ماشین مجازی.
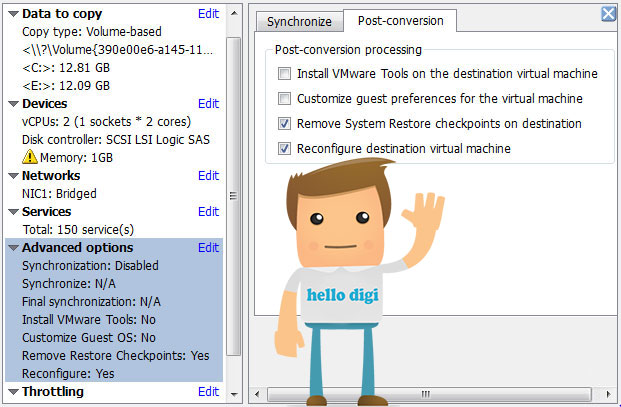
Throttling
تعیین میزان استفاده از CPU و پهنای باند شبکه در ماشین فیزیکی برای اجرای فرآیند Convert.
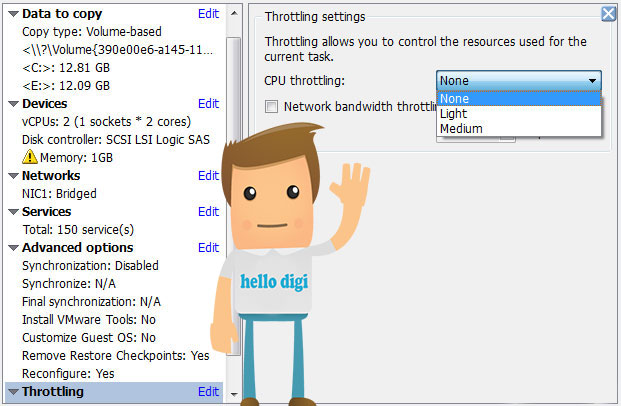
Summery
گزارش مختصری در مورد تظیمات و انتخاب هایی که انجام دادیم.
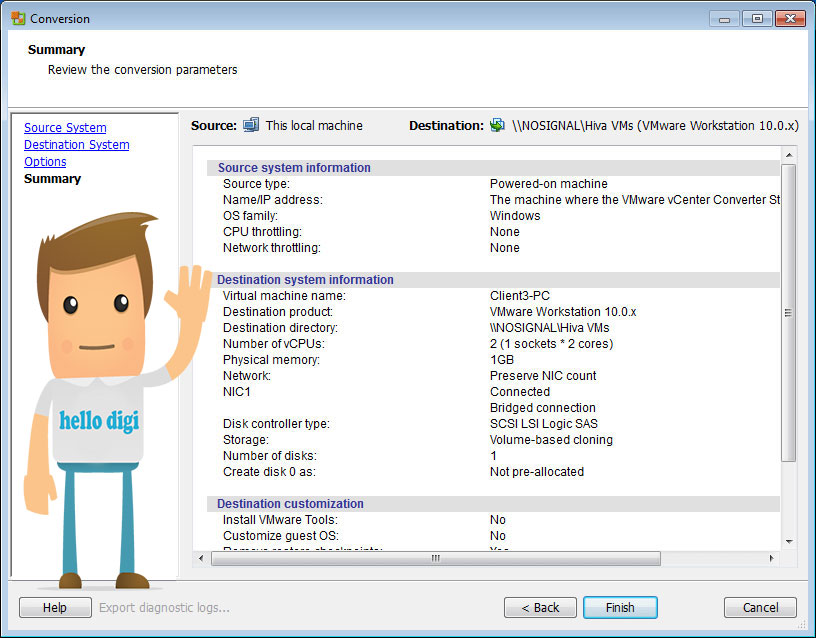
شروع تبدیل :
پس از این که بر روی دکمه Finish کلیک کنید، vCenter Converter کار تبدیل را شروع می کند.
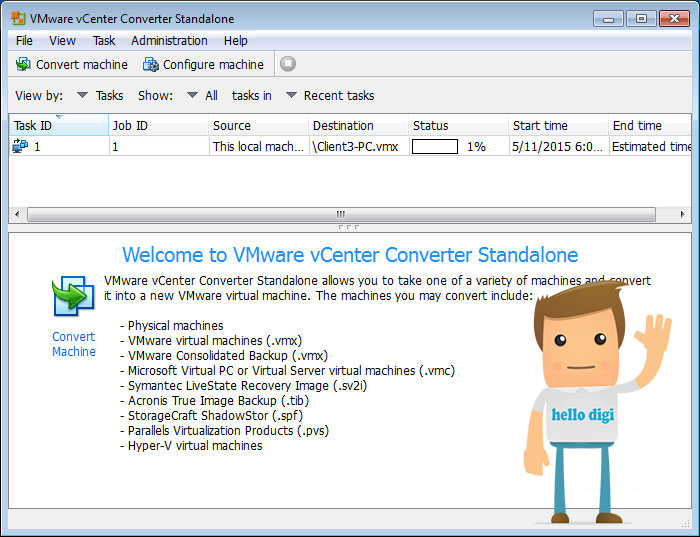
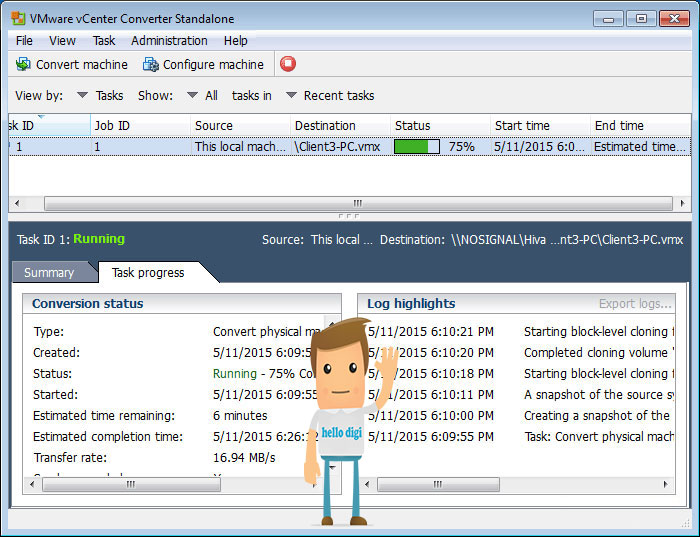
پایان تبدیل :
پس از قرار گرفتن Status در حالت Complete کار تمام است و باید به محل ذخیره سازی ماشین مجازی سر بزنیم.
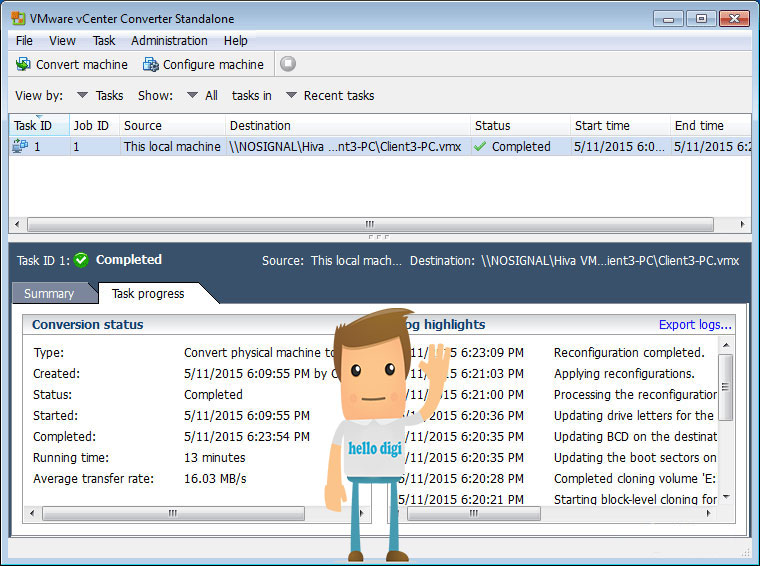
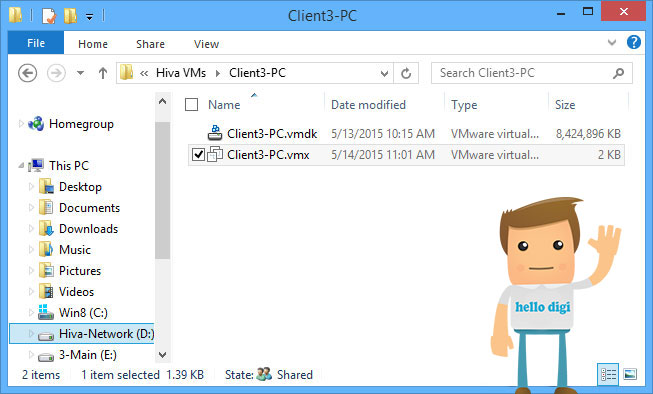
راه اندازی ماشین مجازی در VMware Workstation
1- نرم افزار VMware Worksatation را در Host مقصد نصب کنید.
2- فایل های ماشین مجازی را به آن منتقل کنید.
3- بر روی فایل vmx دابل کلیک کنید تا ماشین مجازی در VMware Workstation بارگذاری شود.
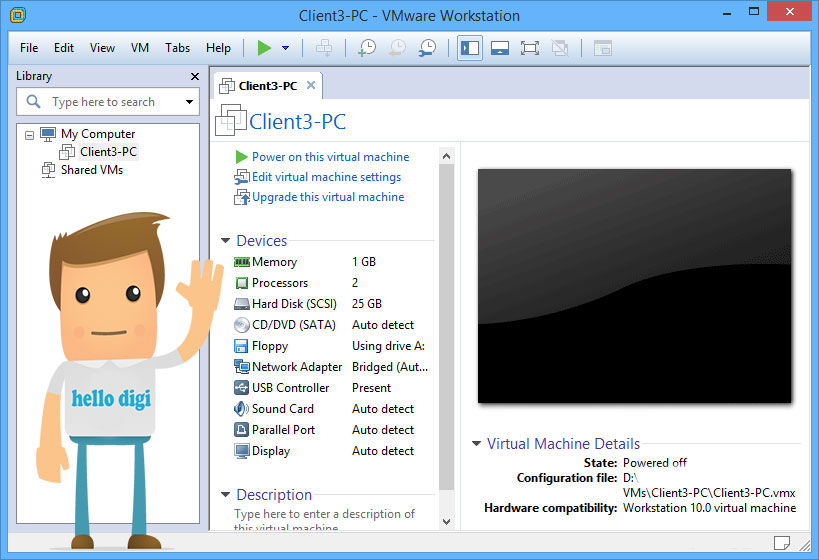
به این نکته توجه کنید که این مقاله صرفا جنبه آموزشی دارد. توجه کنید که اگر قصد تبدیل ویندوز سرور با سرویسی خاص را به ماشین مجازی تبدیل کنید باید نکات دیگری را هم در نظر بگیرید. یک از نکات مهم این است که ترجیحا ماشینی که قصد تبدیل آن را دارید Domain Controller نباشد.
امیدواریم که این آموزش برای شما همراهان ، مفید باشد.
آموزش تبدیل Host به ماشین مجازی VMware
VMware vCenter Converter چیست؟
دانلود نرم افرارVMware Converter 5.5
