در قسمت اول انواع مجازی سازی و جزییات آن را به تفصیل به آن پرداختیم اکنون طبق وعده ای که دادیم در نظر داریم تنظیمات Hyper-V را برای شما عزیزان ارائه دهیم.دوستان در ادامه مشاهده خواهید کرد که تنظیمات هایپروی در دو سطح سرور و کاربر صورت میگیرد.Server Setting که در این قسمت مکان نصب و موقعیت ماشین مجازی ها را مشخص میکند.
User Setting که در آن ارتباط ماشین مجازی با هایپروی و تنظیماتش را میتوان تغییر داد.
از حداقل ملزومات برای تغییر این تنظیمات Local Admin بودن است که البته در شبکه های عملیاتی با پالیسی به ادمین های شبکه مجوزهای مربوطه اعمال میشود.
Hyper-V Setting:
برای دسترسی به Hyper-V Setting باید از Hyper-V Manager در تب Action گزینه مربوطه را انتخاب کنیم یا بروی نام سرور کلیک راست کرده.
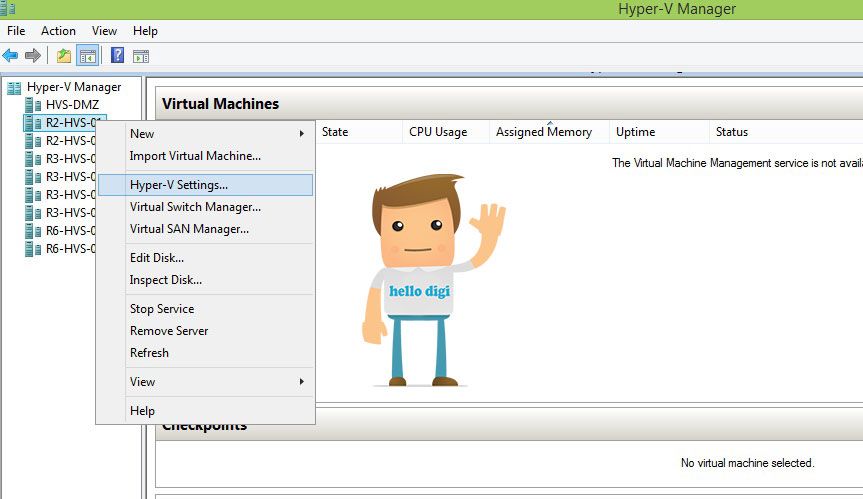
Server Setting
- Virtual Hard Disk:
زمانی که یک هارد مجازی جدید به صورت جداگانه ایجاد میکنیم به صورت پیش فرض در این مسیر ذخیره میشود که برای اعمال موارد امنیتی در زمان ایجاد هارد مجازی مسیر را حتما تغییر میدهیم زیرا درایو C مسیر امنی برای نگهداری فایلها نیست.
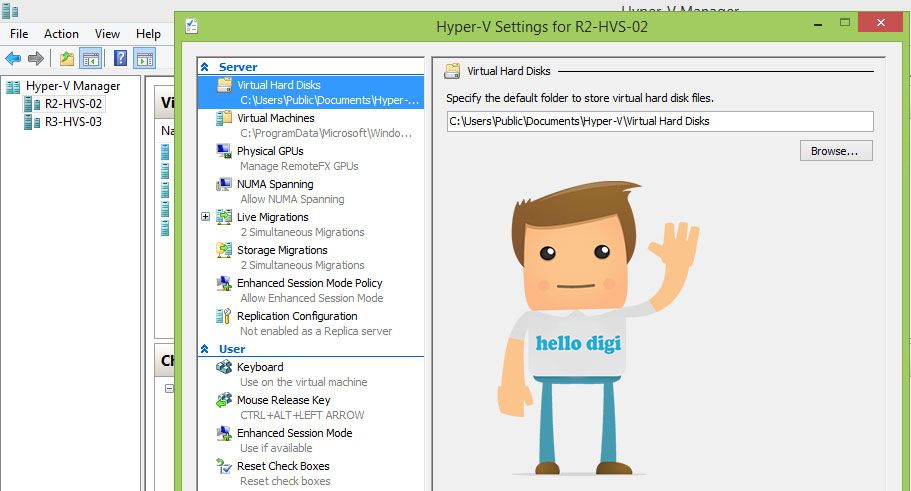
- Virtual Machine:
زمانی که ماشین مجازی نصب میکنید دو پوشه با نام های Virtual Machin و Virtual Hard Disk ایجاد میشود که مسیر پیش فرض آن در این قسمت قابل تغییر است. البته در مراحل ایجاد ماشین مجازی هم میتوان تغییر داد که اکیدا توصیه میشود این مسیر را در زمان نصب تغییر دهید.
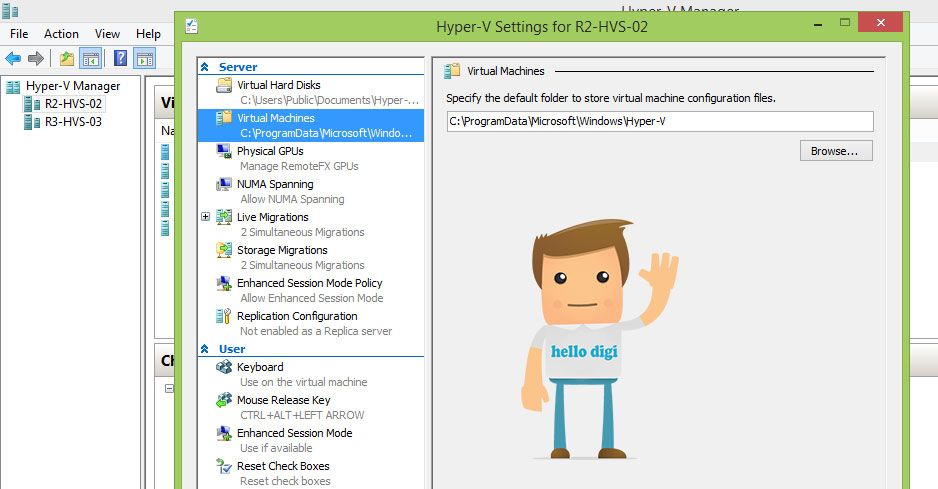
- (Physical GPU (Graphic Processor Unit:
ممکن است در کمپانی فعالیت کنیم که VMها نیاز به پردازش بالای تصاویر برای نرم افزارهای گرافیکی یا برنامههای ۳D داشته باشند پس میتوانیم به هر VM یک کارت گرافیک اختصاص دهیم که اصطلاحا آنرا vGPU مینامند.
شروط لازم:
* این تکنولوژی فقط از ویندوز ۸ با نسخه Enterprise به بالا امکان پذیر است و باید (RDP(Remote Desktop Protocol فعال باشد.
* متاسفانه در هایپروی سرور۲۰۱۲ ماشین مجازی هایی با Generation 2 از RemoteFX ساپورت نمیکند این محدودیت در هایپروی ۲۰۱۶ رفع شده.
* RemoteFX بخشی از Remote Desktop Services است که خوشبختانه در ویندوز ۱۰ ورژن ۱۵۱۱ وابستگی RemoteFX به Remote Desktop از بین میبرد.
پیش نیاز ها RemoteFX vGPU:
۱) پردازنده باید (SLAT(Second Level Address Translation ساپورت کند همچنین فعال باشد که با دستور مقابل میتوان بررسی کرد.
C:\systeminfo.exe
C:\coreinfo.exe –accepteula –v
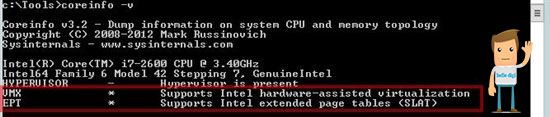
۲) ویندوز سرور ۲۰۰۸ حداقل DirectX9.0 و سرور ۲۰۱۲ DiretX11 با درایور حداقل WDDM 1.2 نصب داشته باشد. برای صحت این مورد باید در Run دستور DXDiag.exe را اجرا کرد.
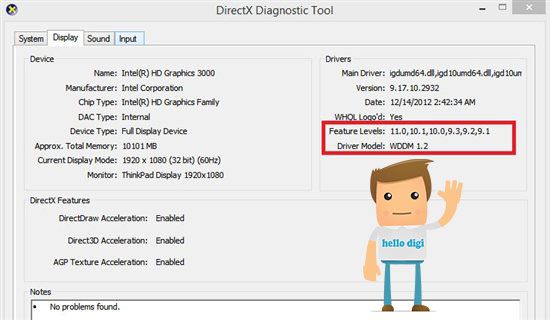
۳) شایان ذکر است باید Integration Services در تنظیمات ماشین مجازی فعال باشد.
مراحل پیکربندی vGPU:
۱) در Hyper-V سرور رول Remote Desktop Virtualization Host را نصب میکنیم.
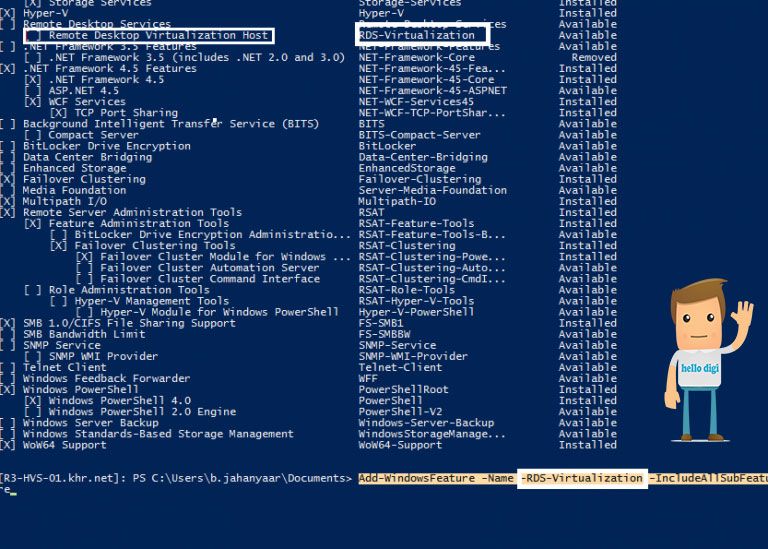
۲) در تنظیمات Hyper-V باید گزینه Use this GPU with RemoteFX را مارککنیم. ضمنا تنها زمانی این گزینه قابل انتخاب است که روی سرور فیزیکی کارت گرافیک نصب باشد.
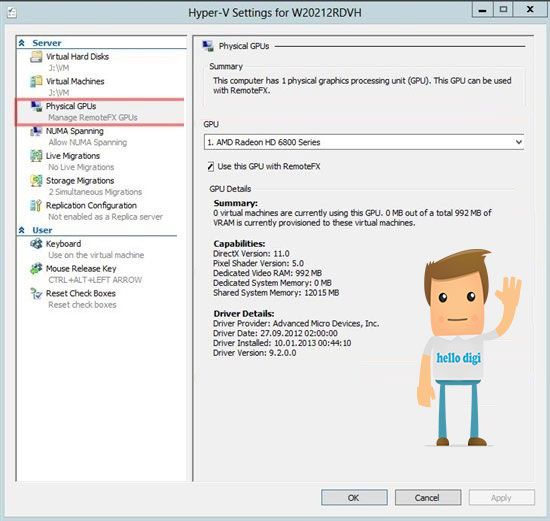
۳) در تنظیمات ماشین مجازی RemoteFX را اضافه کنیم و به کارت گرافیک مورد نظر انتصاب میدهیم.
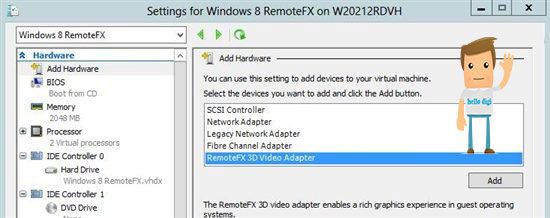
پس از این اقدامات در Device Manger ماشین مجازی نام کارت گرافیک اضافه شده است.
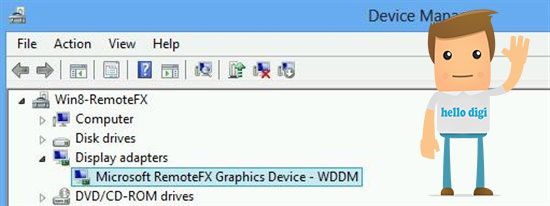
در نهایت برای اتصال با ریموت دسکتاپ باید تنظیمات آنرا تغییر داد. در تب Experience گزینه LAN را انتخاب کنیم.
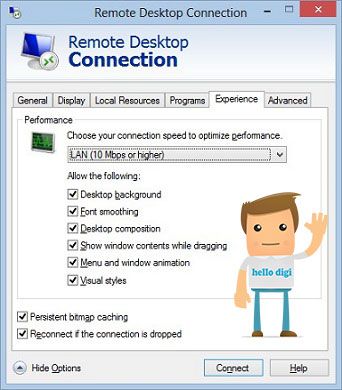
- NUMA (None-Uniform Memory Access) Spanning:
NUMA نوعی معماری حافظه ای مبنی بر Multi Processing است که هر پردازنده RAM Local خود را دارد و در صورت نیاز از RAM پروسسورهای دیگر به حالت ریموت استفاده میکند. در مقابل آن حالت (UMA(Uniform Memory Access هست که تمام پروسسورها در یک باس مشترک هستند و تمام رم ها از آن باس مشترک استفاده میکنند. با ذکر یک مثال NUMA را ملموس تر میکنیم: فرض کنید یک سرور فیزیکی ۲۴گیگ رم داردیعنی هر NUMA Node شامل ۱۲ گیگ رم است. فرضا یک ماشین مجازی در آن نصب کرده و ۱۳گیگ رم به آن اختصاص داده ایم. با این حال ۱۲گیگ رم را از Node اول و ۱گیگ رم دیگر را از Node دوم میگیرد.
زمانی که میخواهیم ازین معماری استفاده کنیم دو مورد را تحلیل کنیم:
- مقدار RAM نصب شده در کل سرور فیزیکی
- مقدار RAM اختصاص داده به ماشینهای مجازی
در پروسسورهای NUMA یک تناظر ۱:۱ بین سوکت و هر node وجود دارد (تنها یک مدل AMD 12 Core است که دو Node ساپورت میکند). در حالت NUMA حدود ۸% کاهش کارایی داریم که هرچه CPU ها بیشتر می شود تاثیر NUMA افزایش مییابد.
دو نوع NUMA داریم:
۱) Software NUMA
همانطور که از معنی لغوی پیداست NUMA یعنی دسترسی غیر یکنواخت به رم، پس در نتیجه Paging Memory یا رم مجازی در ویندوز نوع نرم افزاری NUMA است که اگر کمبود RAM داشته باشد از هاردش به عنوان RAM استفاده میکند انشاا… در مقالات بعدی مفصلا آن را بررسی خواهیم کرد.
۲) Hardware NUMA
برای داشتن این امکان ابتدا کمپانیهای سازنده باید تجهزات لازم را در سیستم ها تعبیه نمایند سپس مدیران خدمات شبکهتنظیمات لازم را انجام دهند. به عنوان مثال سرورهای G5 فاقدNUMA Node میباشد اما از سرورهای G6 تمام مدل ها شاملNUMA Node هستند.
اکنون نوبت پیکربندی NUMA Node است:
با مارک دار کردن این گزینه NUMA فعال میشود که البته به صورت پیش فرض فعال است.
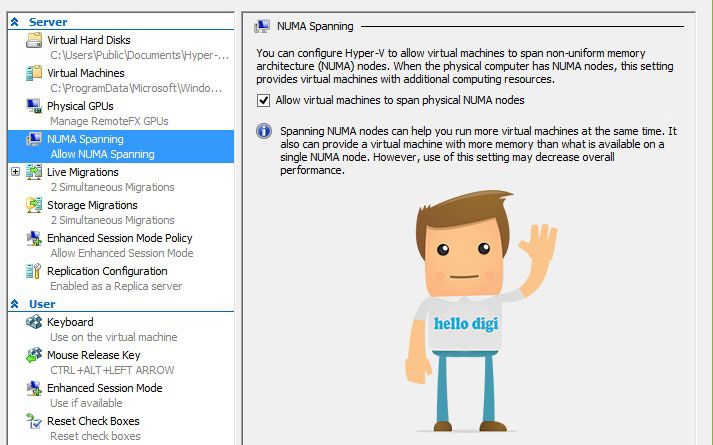
ابزارهای تشخیص:
۱) در سرورهای گرافیکی از طریقTask Manager
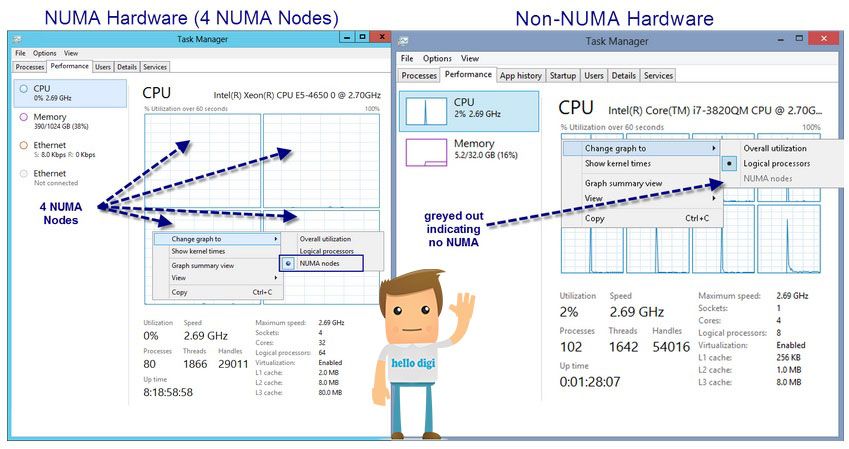
۲) در سرورهای Core با ابزار Coreinfo.exe
فایل Coreinfo را دانلود میکنیم سپس وارد مسیری که آنرا قرار دادیم میشویم و در CMD آنرا اجرا میکنیم.
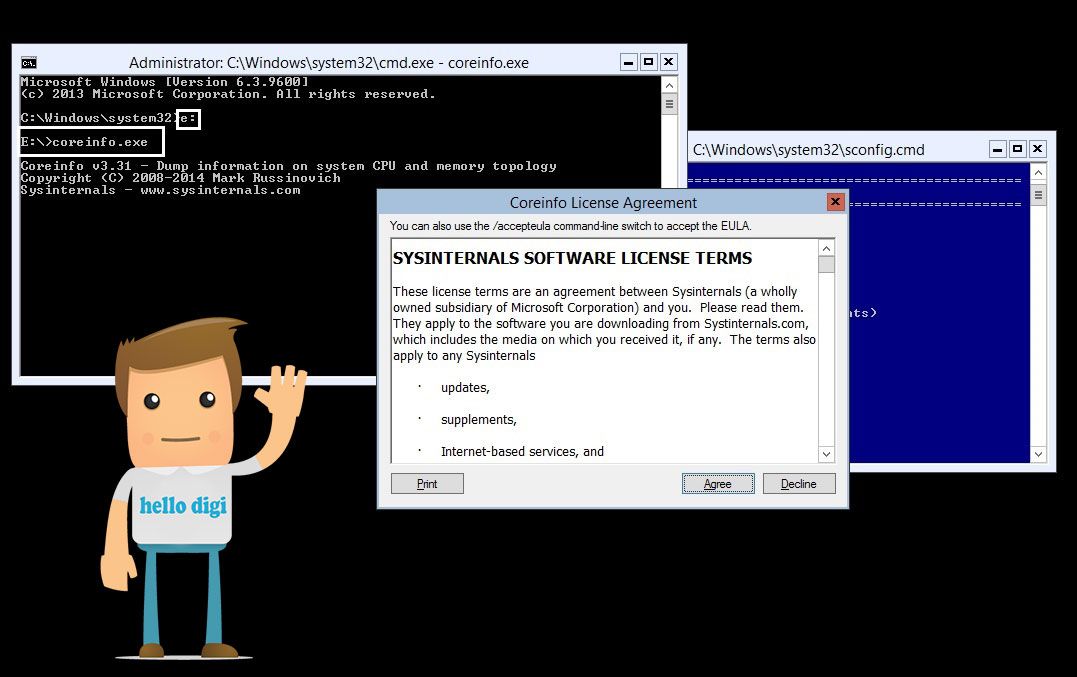
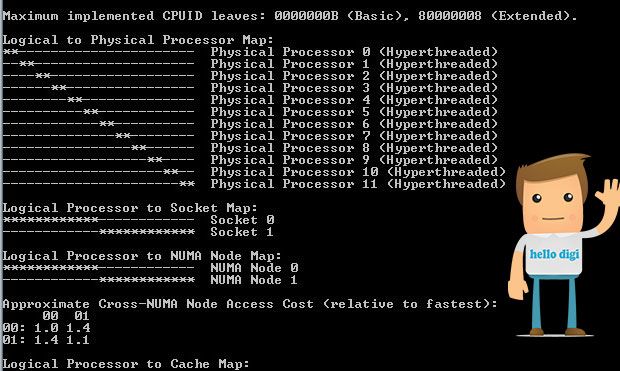
۳) از طریق PowerShell با کامند Get-VMHostNumaNode
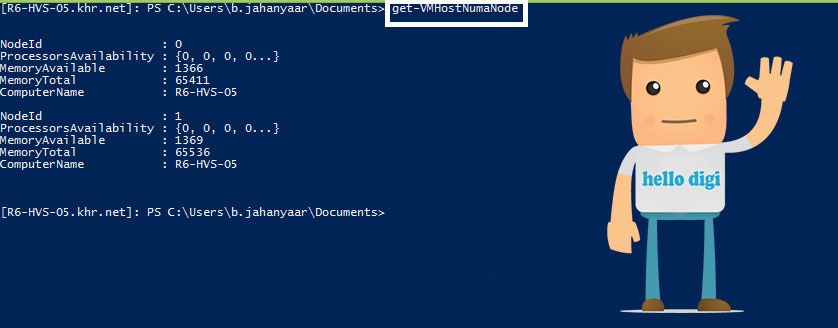
۴) در سرورهای مجازی از کنسول Virtual Machine Setting که در ادامه مقالات مفصلا تشریح خواهیم کرد.
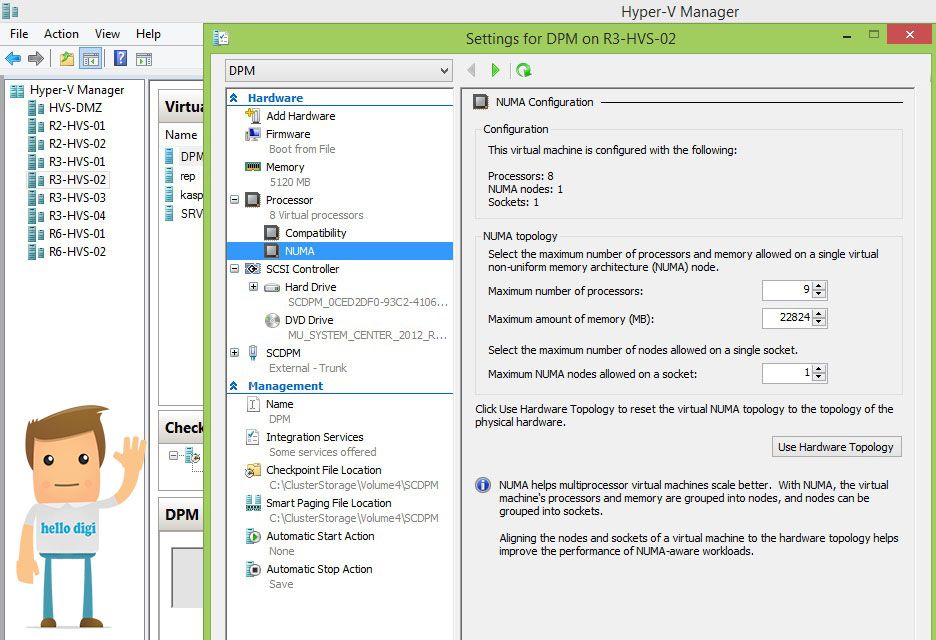
چنانچه NUMA Node در Hypervisor غیر فعال کنیم با کامند مقابل میتوان چک کرد هر ماشین مجازی راه اندازی شبکه از کدام Node چه مقدار رم دریافت کرده است.
Get-VMHostNumaNodeStatus
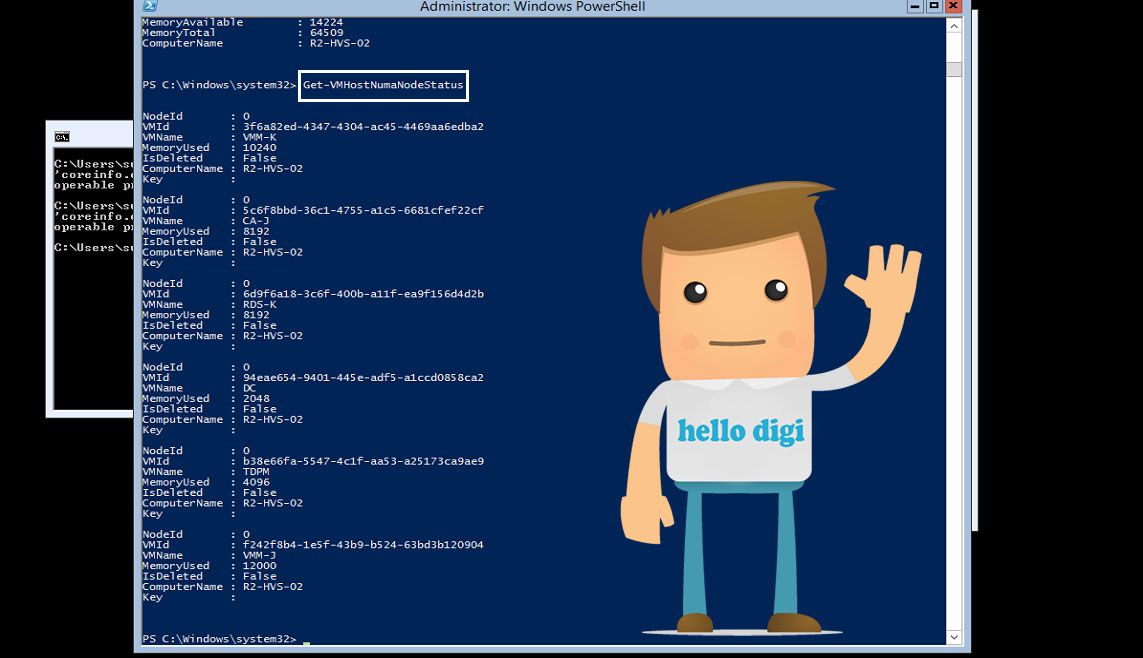
نمونه پایین استفاده این کامند برای سرورهایی هست که NUMA Node فعال دارند.
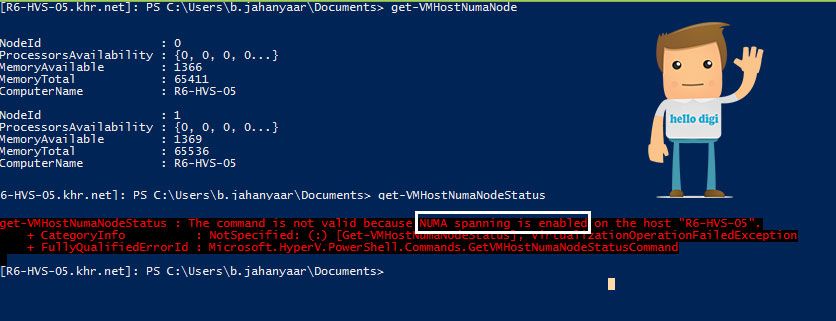
امیدوارم از خوندن این مقاله بهره علمی کافی رو برده باشید. در ادامه پیگیر آموزش های گام به گام Hyper-V باشید تا با رسیدن به بحث کلاسترینگ لذت شیرین تر مجازی سازی را با هم تجربه کنیم.
مجازیسازی و کلاسترینگ در مایکروسافت-قسمت اول
آشنایی و پیادهسازی کامل NIC Teaming در ویندوز سرور ۲۰۱۲
معرفی مجموعه مدیریتی Microsoft System Center 2012 R2

