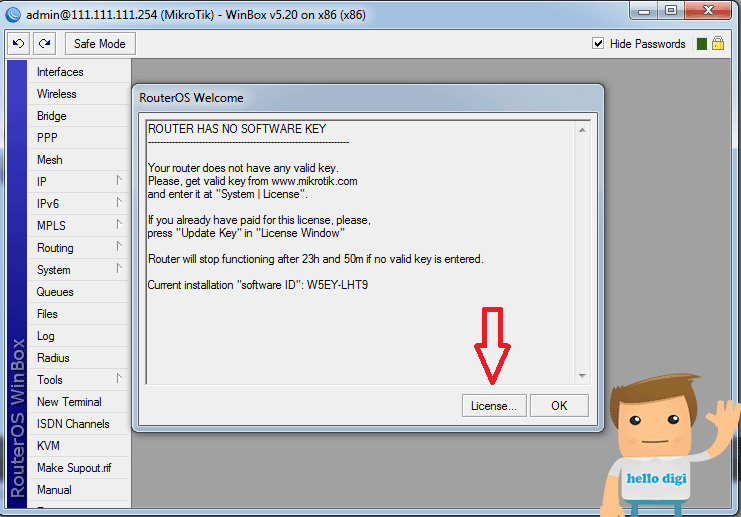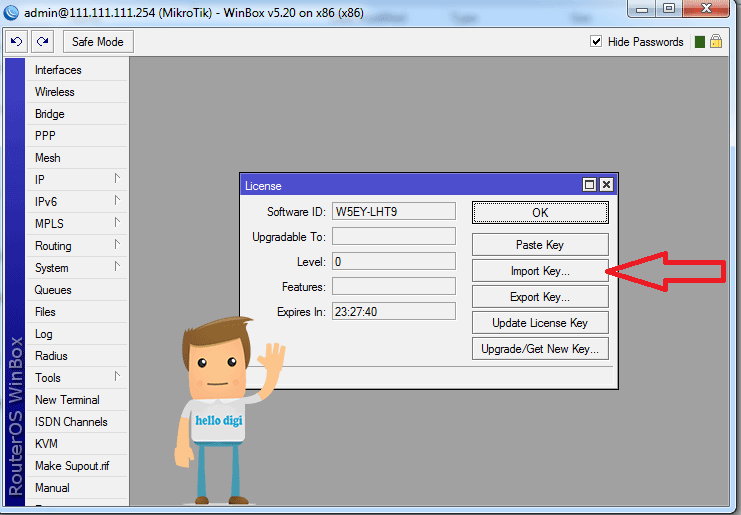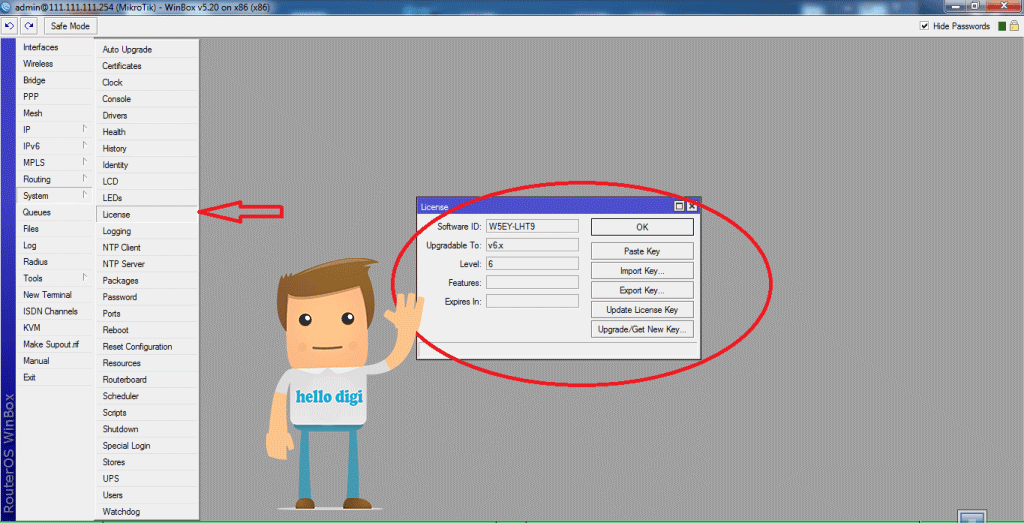سلامامروز میخواهیم طریقه ی نصب میکروتیک را روی GNS3 با هم ببینیم.(آخرین ورژن GNS3 را میتوانید از اینجا دانلود کنید)
برای اینکار ابتدا باید Image مربوط به روتر میکروتیک را از اینجا دانلود کنید.
سیستم عامل های میکروتیک سطوح مختلفی دارند که بالاترین آنها سطح ۶ است و همه چیز در آن نامحدود است. میتواند تفاوت لِول های مختلف سیستم عامل میکروتیک را از اینجا ببینید.
سیستم عامل دانلود شده از سایت رسمی میکروتیک به طور پیش فرض لول صفر است و ۲۴ ساعت بیشتر اکتیو نمی ماند. البته این زمان معمولاً برای آموزش و تست در GNS3 کافی میباشد
خب بریم سراغ مراحل نصب میکروتیک :
GNS3 را باز کنید.
از منوی Edit وارد Preferences شوید. (اینکار را میتوانید با کلیدهای ترکیبی Ctrl +Shift +P انجام دهید)
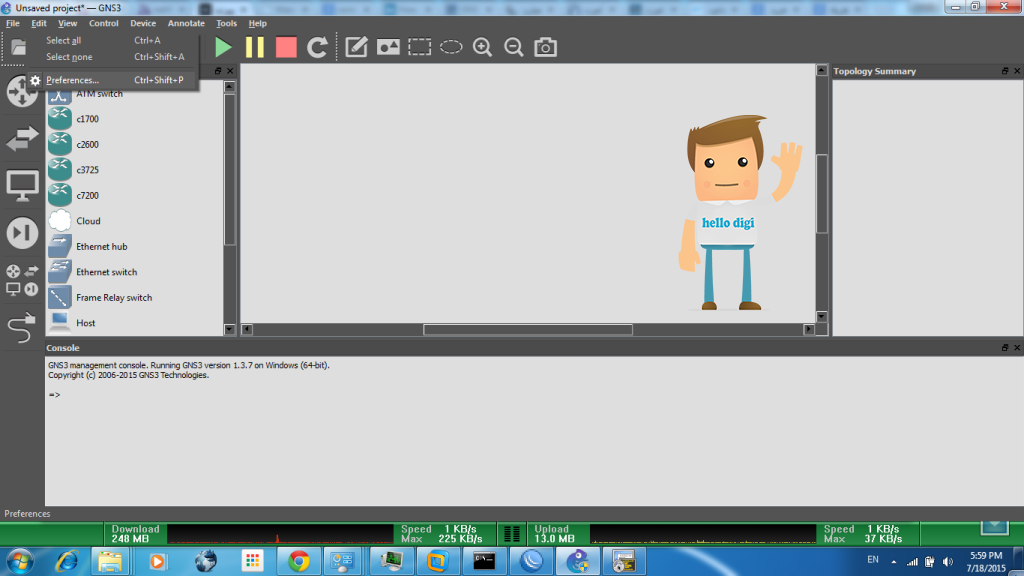
وارد قسمت QEMU VMs شوید و یک Q Emulator جدید بسازید.
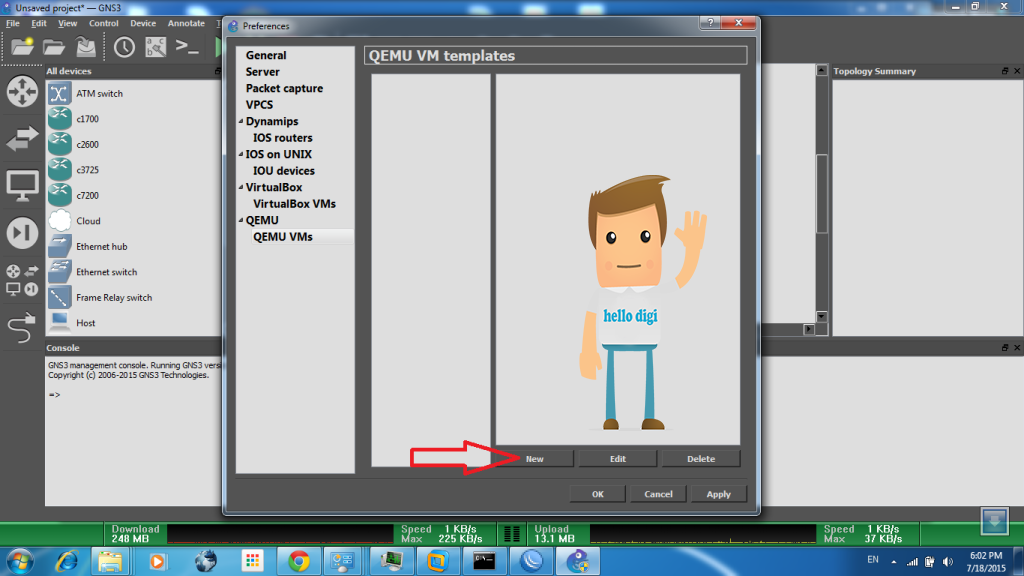
بعد از انتخاب New مرحله اول را با همان مقدار Default ادامه دهید.ϙG2Fp>
در مرحله بعد اسمی برای QEMU خود انتخاب کنید.(مثلاً Mikrotik)
پس از آن میتوانید رم مورد نظر برای میکروتیک را تغییر دهید یا با همان مقدار پیش فرض Next کنید.
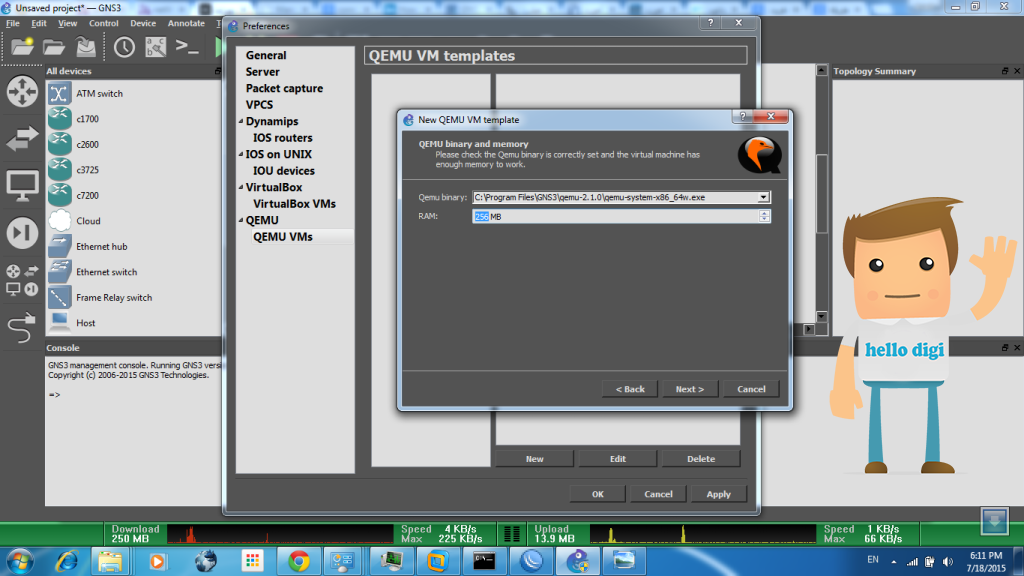
در مرحله بعد Browse کنید و سپس Image دانلود شده را Open کنید.
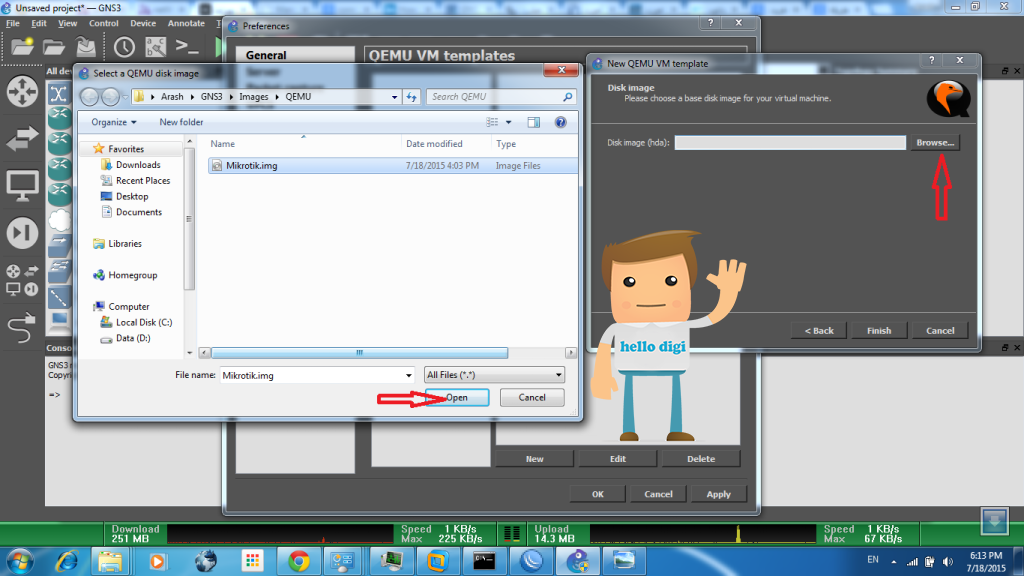
بعد از زدن دکمه Finish میتوانید عکس مربوط به دیوایس میکروتیک را مانند شکل تغییر دهید.
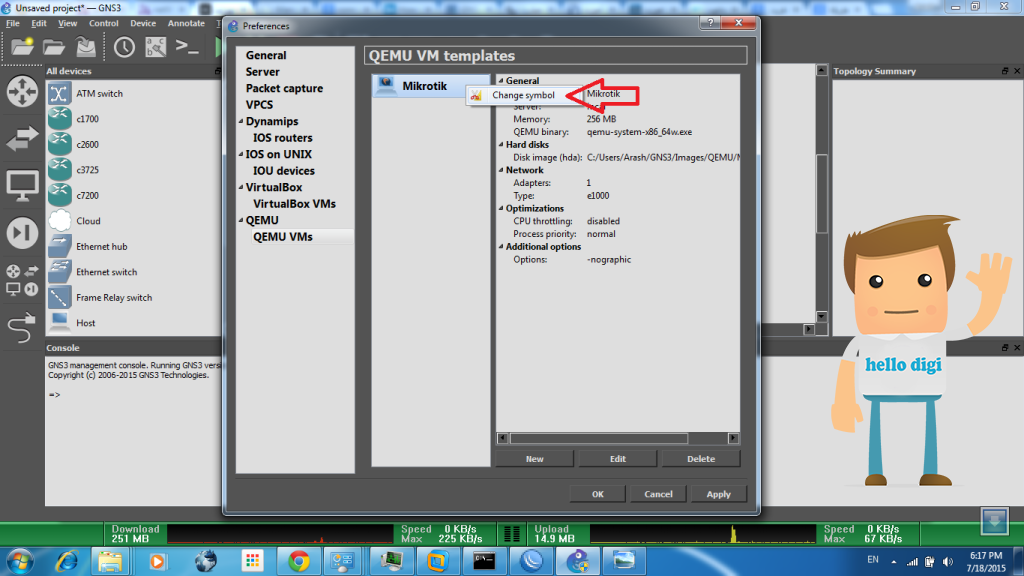
خب از این به بعد میکروتیک به لیست Device های شما اضافه شد و میتوانید مانند هر دیوایس دیگری از آن استفاده کنید.
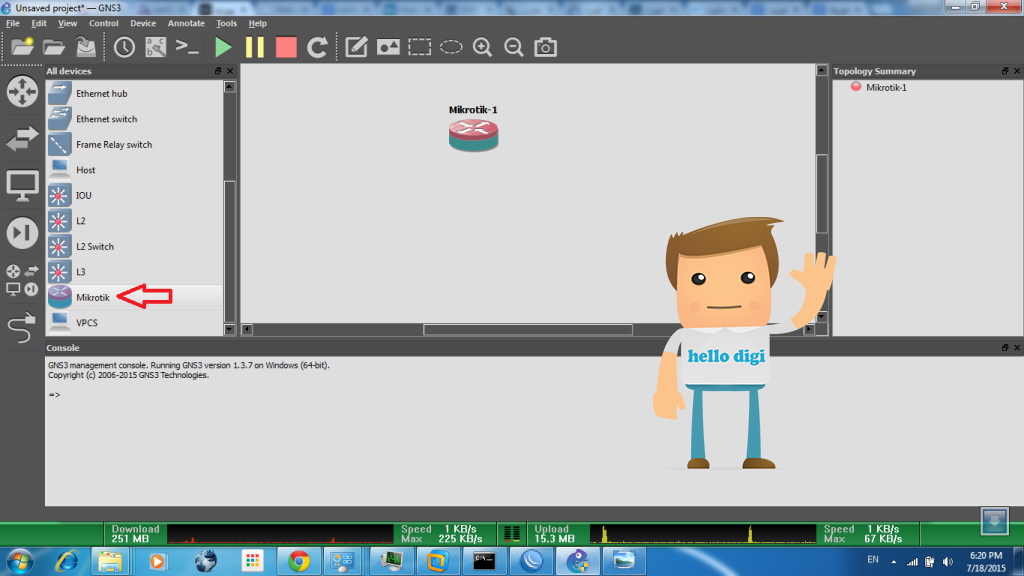
پس از روشن کردن میکروتیک و باز کردن Console آن میکروتیک از شما Username Password میخواهد که مقدار پیش فرض آن Username=admin و Password خالی یا Blank میباشد.
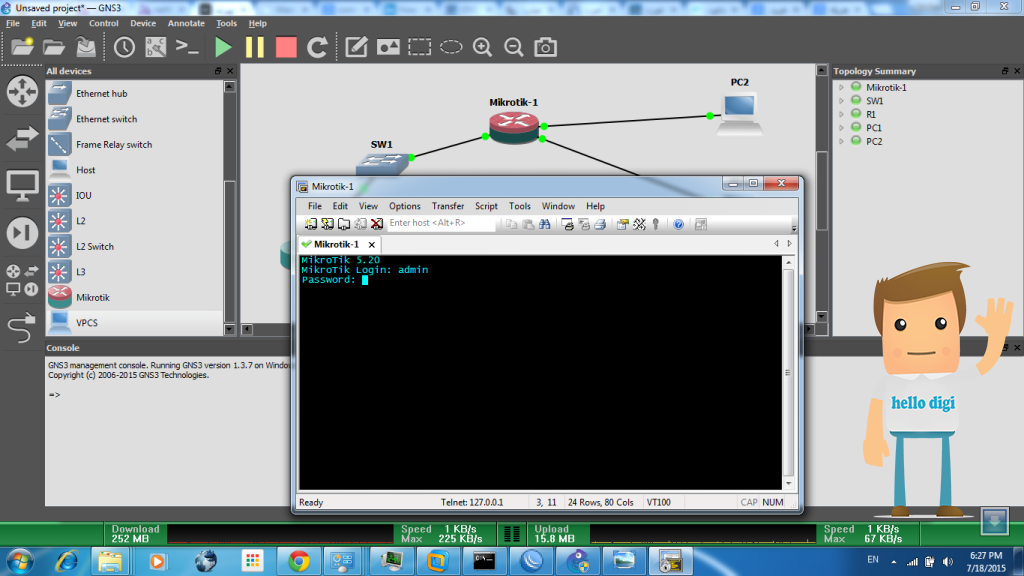
– نحوه کرک کردن میکروتیک به سطح ۶
– اتصال آن به کامپیوتر خود
– و کنترل آن از طریق Winbox
ابتدا GNS3 را باز کنید و یک Cloud اضافه کنید. با راست کلیک روی Cloud میتوانید آنرا Configure کنید.
سپس مطابق شکل زیر اینترفیس Loopback ویندوز خود را به آن اضافه کنید.(دقت کنید که برای اینکار باید حتماً GNS3 به صورت Run as administrator باز شده باشد)
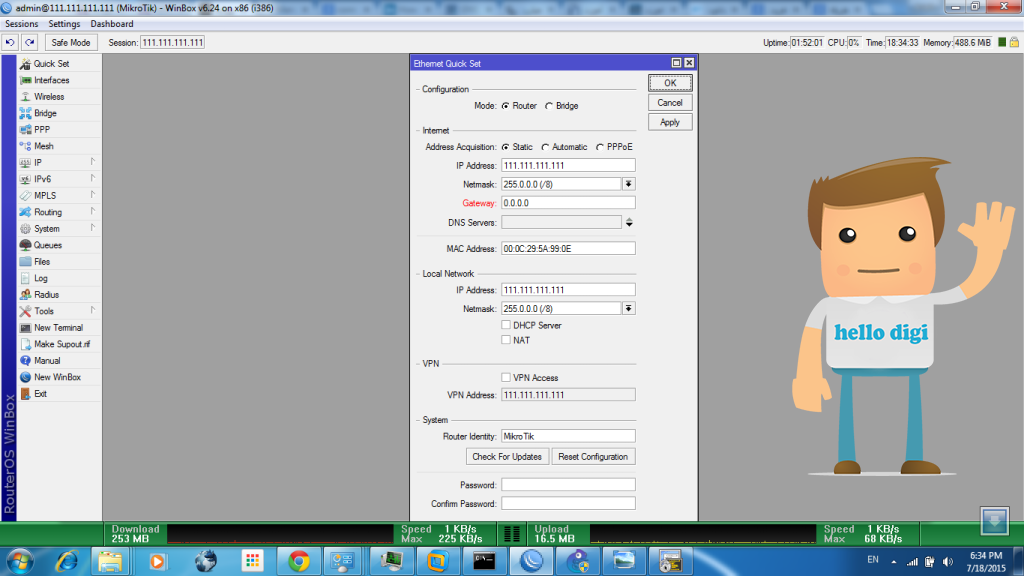
اگر با نحوه ساختن Loopback در ویندوز آشنایی ندارید، میتوانید اتصال روتر به اینترنت در GNS3 و ساختن Loopback کانکشن در ویندوزاستفاده کنید.
دیوایس میکروتیک را از طریق یک Switch یا Hub به Cloud مربوطه وصل و آن را روشن کنید.
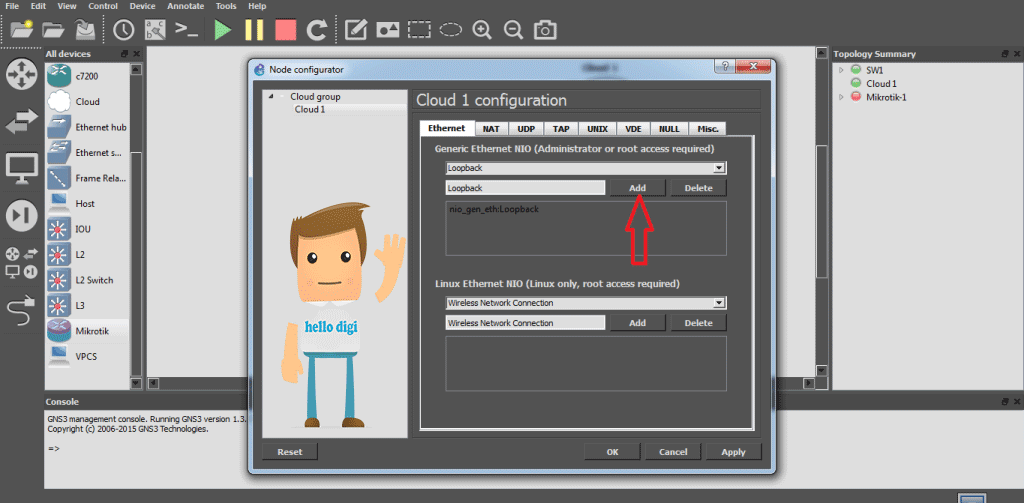
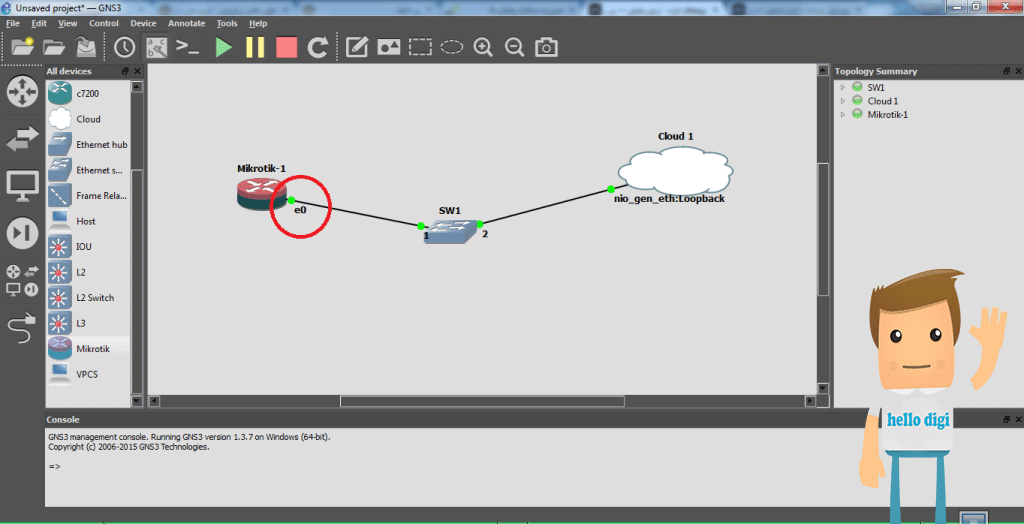
سپس از قسمت تنظیمات ویندوز به اینترفیس Loopback خود IP دهید.
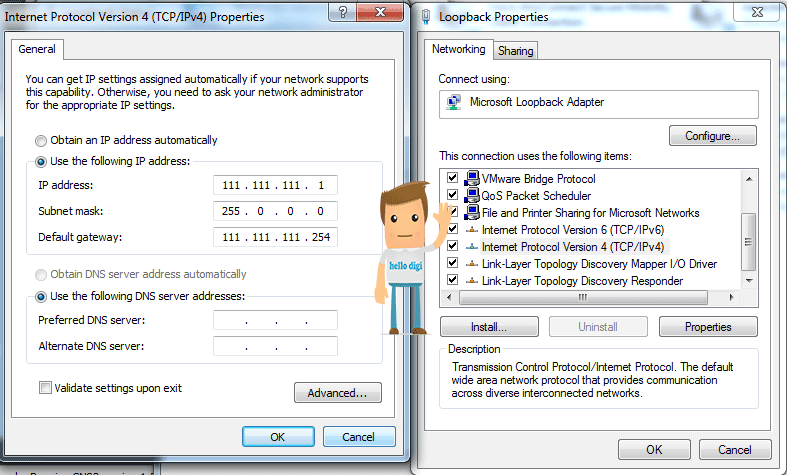
روی میکروتیک دو بار کلیک کنید و به کنسول آن وصل شوید.با User:admin و Pass:blank (بدون پسورد) وارد شوید و مطابق شکل زیر به اینترفیس متصل به Switch آیپی دهید.(دقت داشته باشید که اینترفیس ها به ترتیب هستند یعنی Ethernet 0 (اولی) در GNS3 معادل Ether1 در میکروتیک میشود)
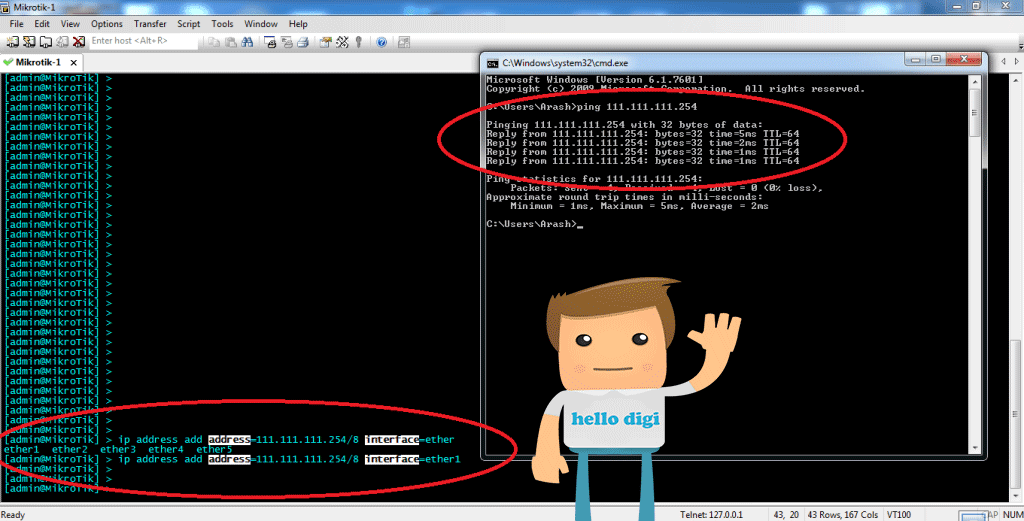
بعد از این اگر IP های Set شده در یک Range باشند باید بتوانید IP میکروتیک را پینگ کنید.
سپس برنامه Winbox را باز کنید و به آیپی مربوطه Connect شوید.(برنامه Winbox را میتوانید از اینجا دانلود کنید)
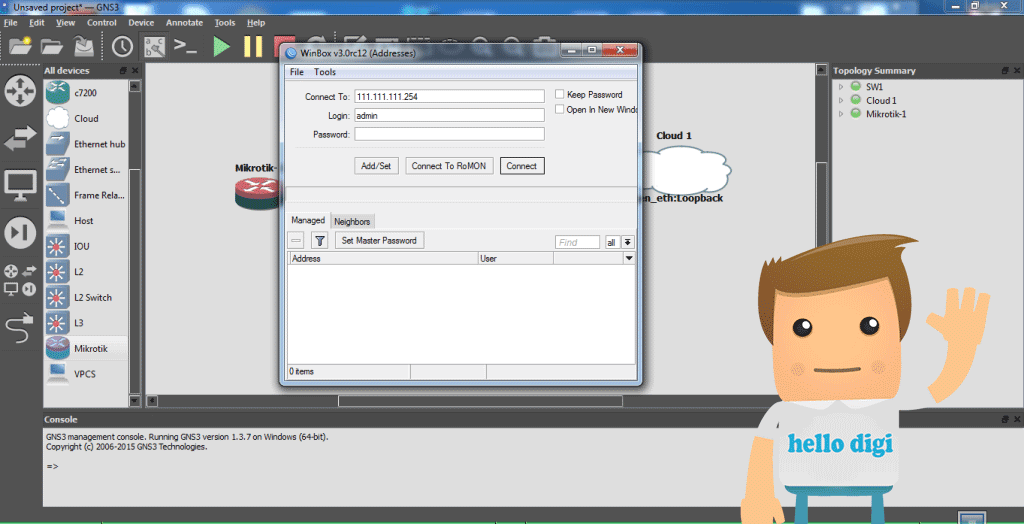
بعد از اتصال صفحه ای باز میشود مبنی بر اینکه دسترسی شما محدود است و اگر میخواهید License مربوطه را وارد کنید.
مطابق مراحل زیر میتوانید دسترسی خود را تا سطح ۶ (کاملاً نامحدود) ارتقا دهید.